Việc sử dụng các phần mềm phổ biến để cài đặt lại Windows thường mất khá nhiều thời gian. Để tiết kiệm thời gian quý báu của mình, bạn có thể sử dụng phần mềm Acronis True Image. Acronis True Image tạo dữ liệu sao lưu và khôi phục các dữ liệu khi được yêu cầu. Giao diện của Acronis True Image khá thân thiện và dễ sử dụng.
Acronis True Image là một trong những lựa chọn tốt nhất để thay thế cho quá trình phục hồi Windows theo cách truyền thống. Phần mềm cho phép bạn sao lưu các ổ logical hoàn chỉnh, lưu trữ các tập tin Windows và các phần mềm được cài đặt trên hệ thống.
Trong trường hợp nếu Windows bị lỗi, Acronis có thể khôi phục lại hệ điều hành của bạn về trạng thái trước khi bạn tạo một bản sao lưu. Trước khi tạo một bản sao lưu, bạn cần chắc chắn rằng bản sao lưu được tạo trên một ổ đĩa khác, … nếu không các tập tin sao lưu này sẽ bị lỗi hoặc bị phá hủy.
Không thể phủ nhận Acronis True Image với số lượng người dùng cực kỳ lớn, là phần mềm yêu thích của kỹ thuật viên. Phần mềm backup/restore này về tính năng, độ ổn định đều hơn hẳn phần mềm Norton Ghost. Acronis True Image hỗ trợ backup/restore cả 2 chuẩn UEFI/GPT và Legacy/MBR
Download NHV BOOT phiên bản mới nhất tại đây : https://nhvboot.com/download
Khởi động vào WinPE NHV BOOT mở phần mềm Acronis True Image
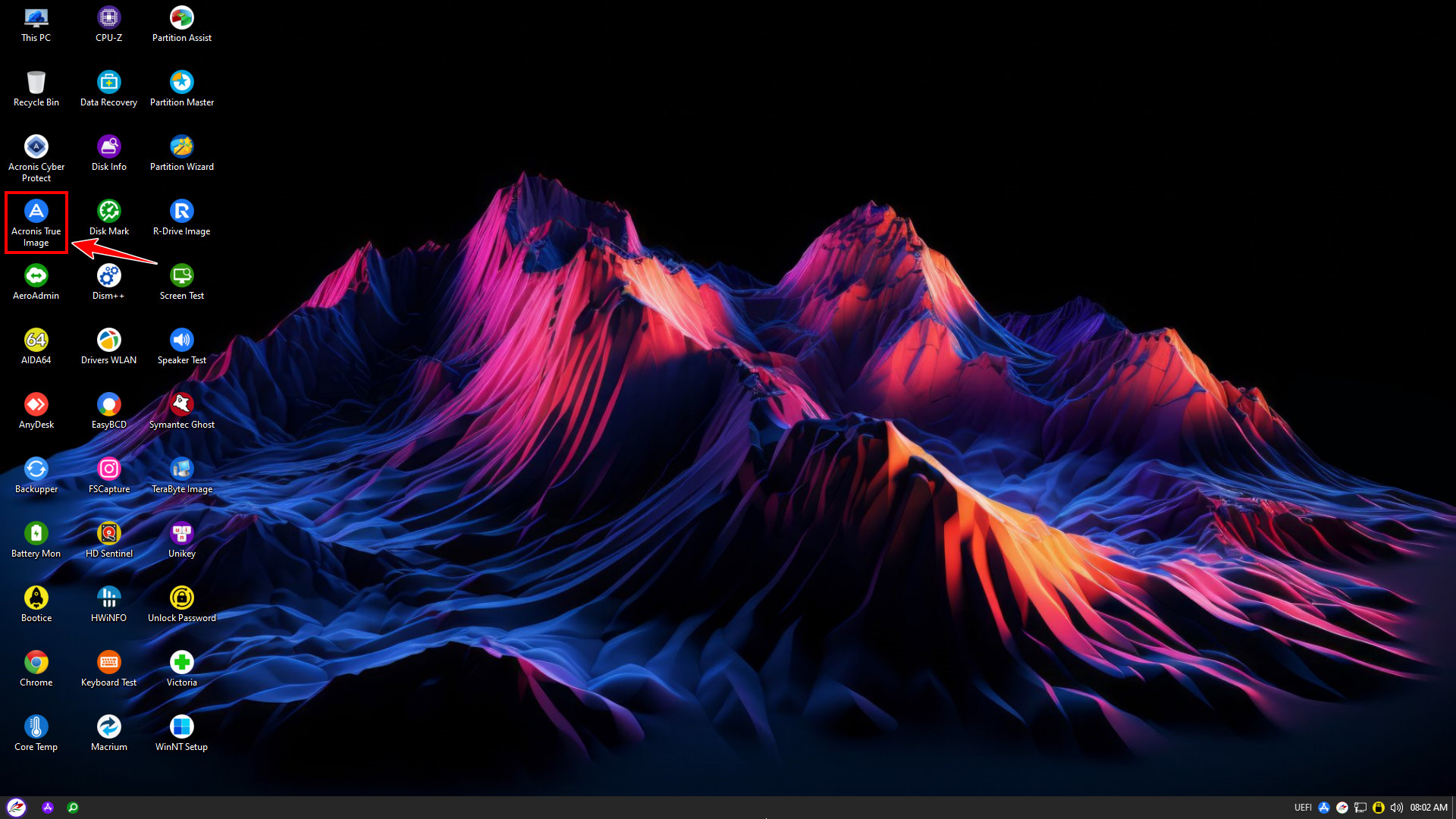
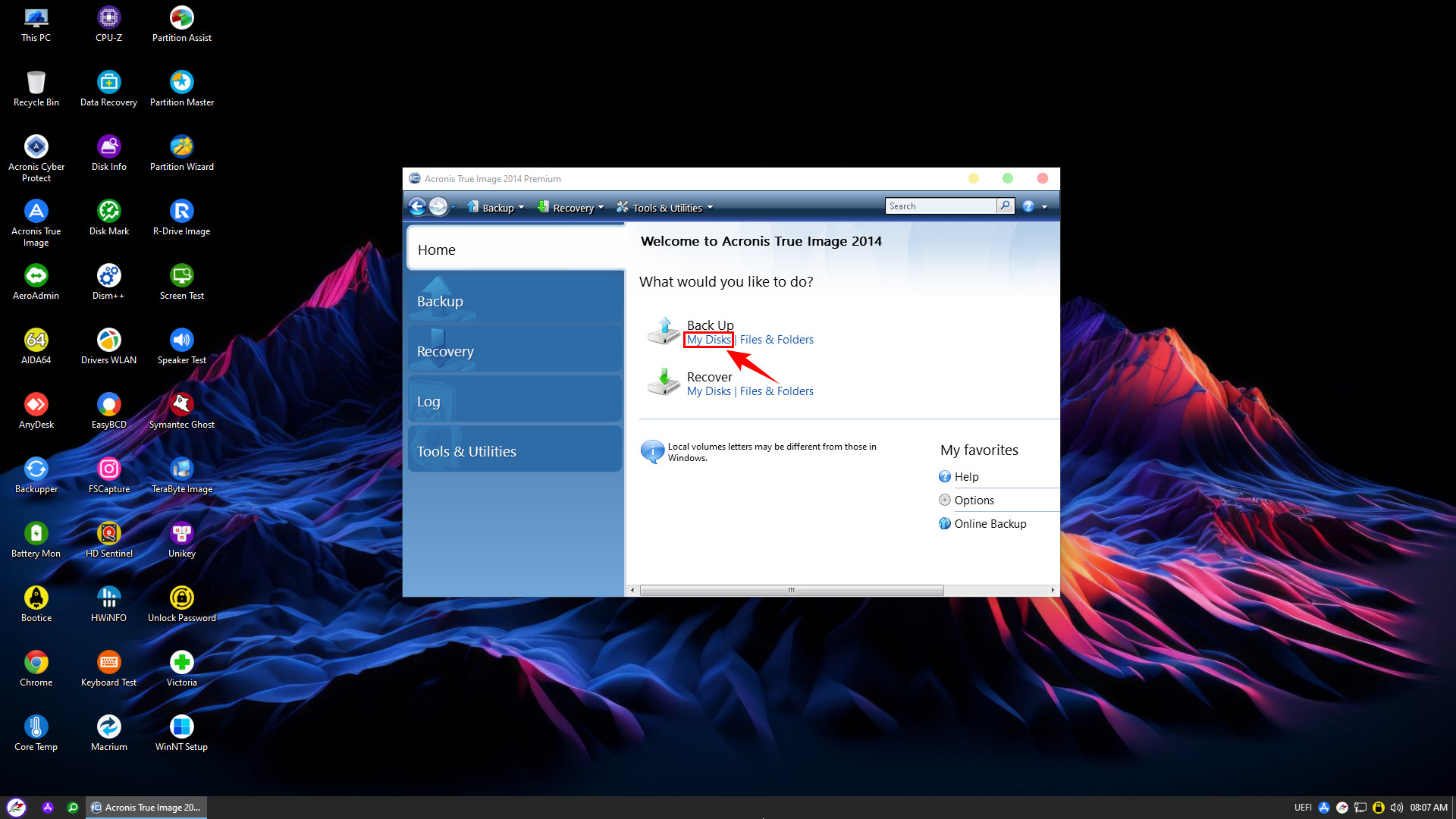
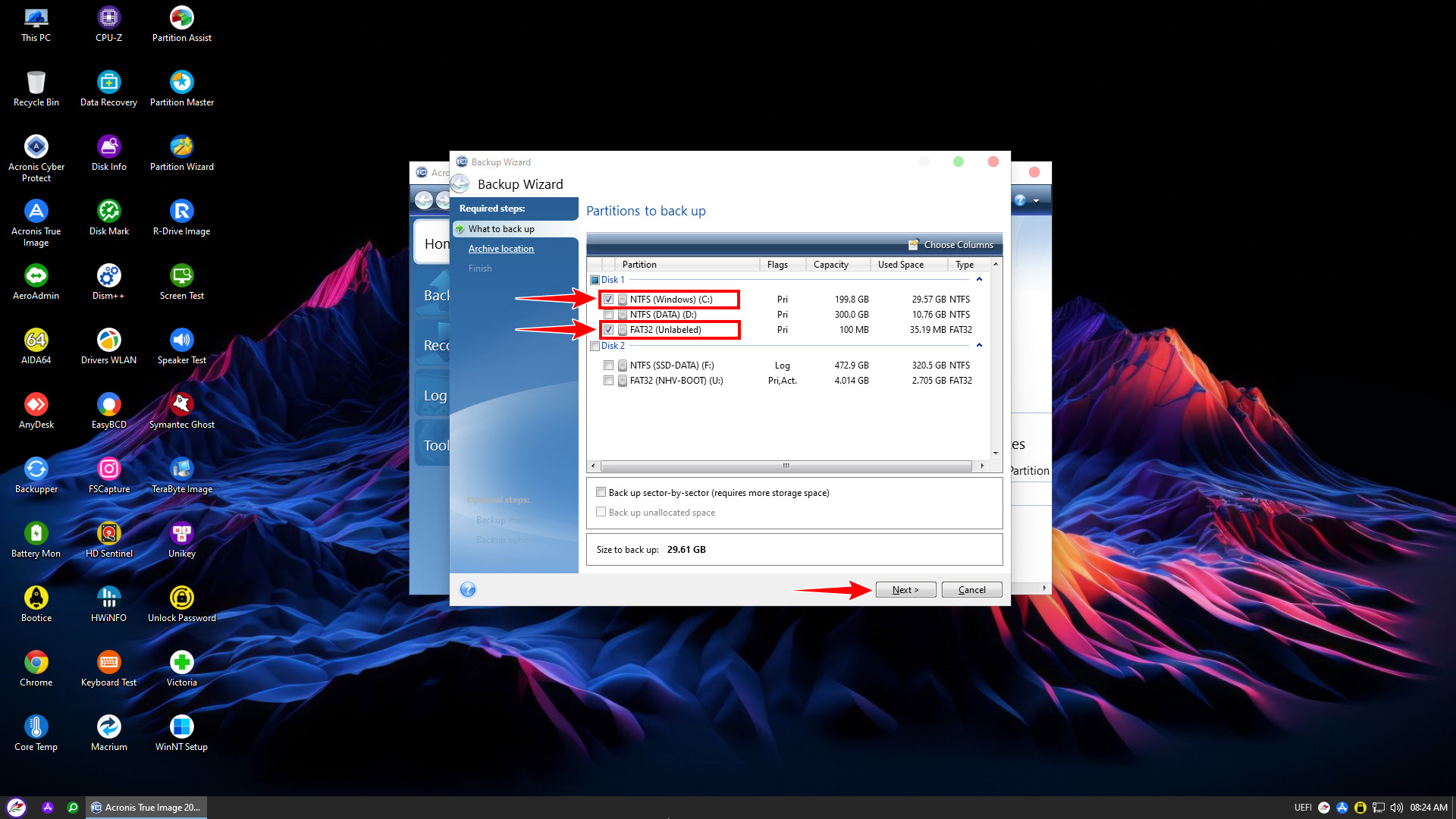
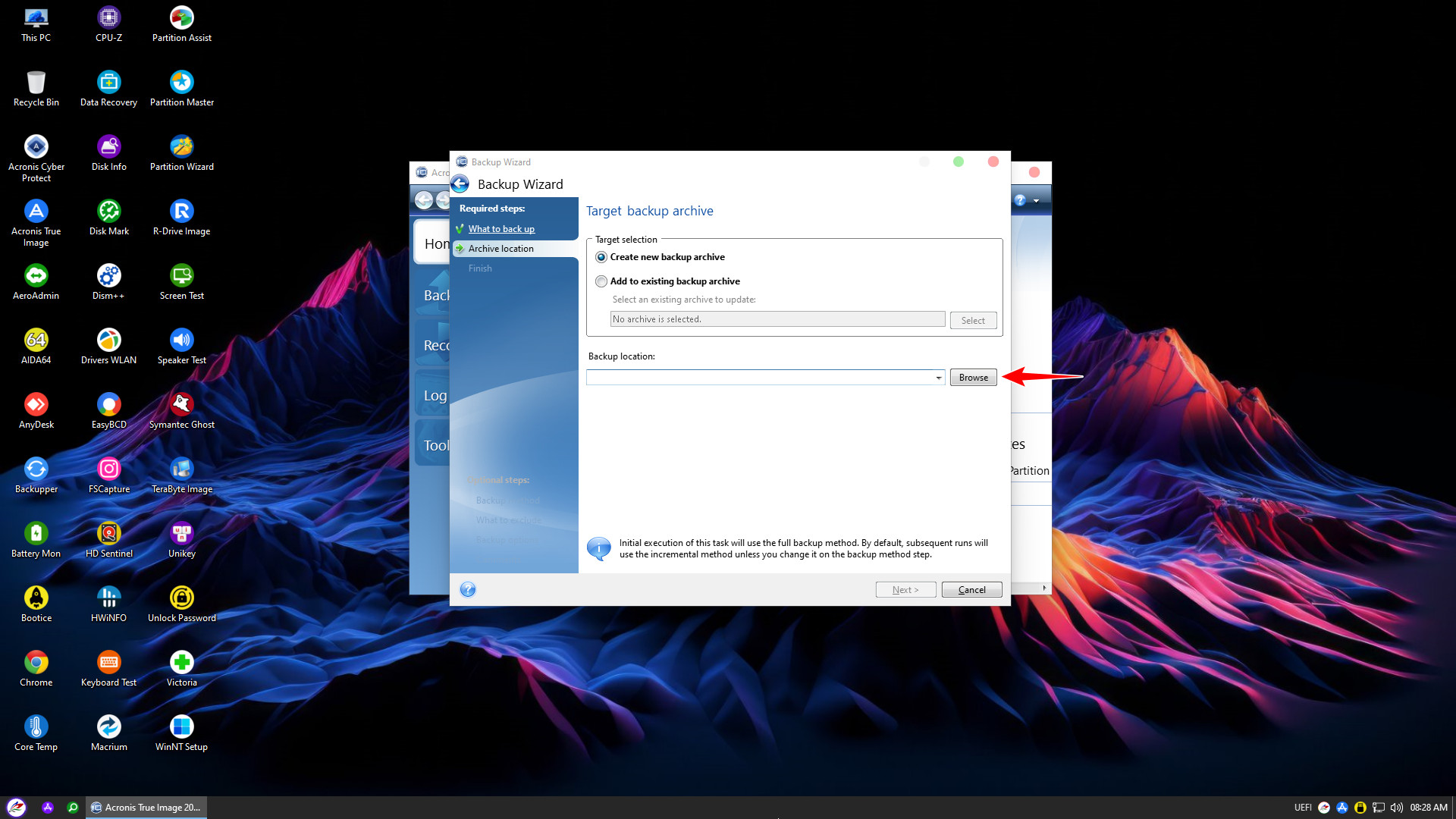
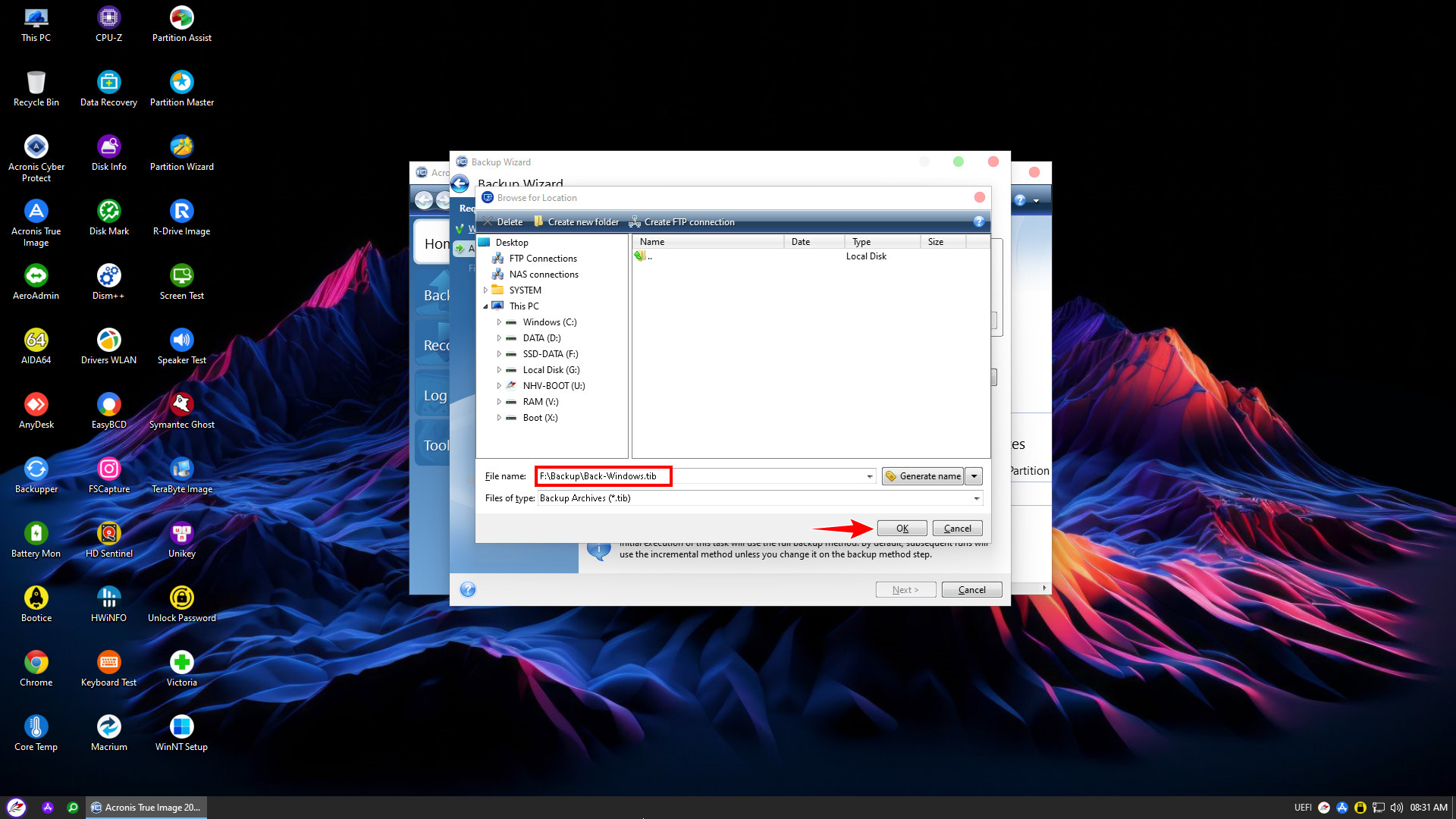
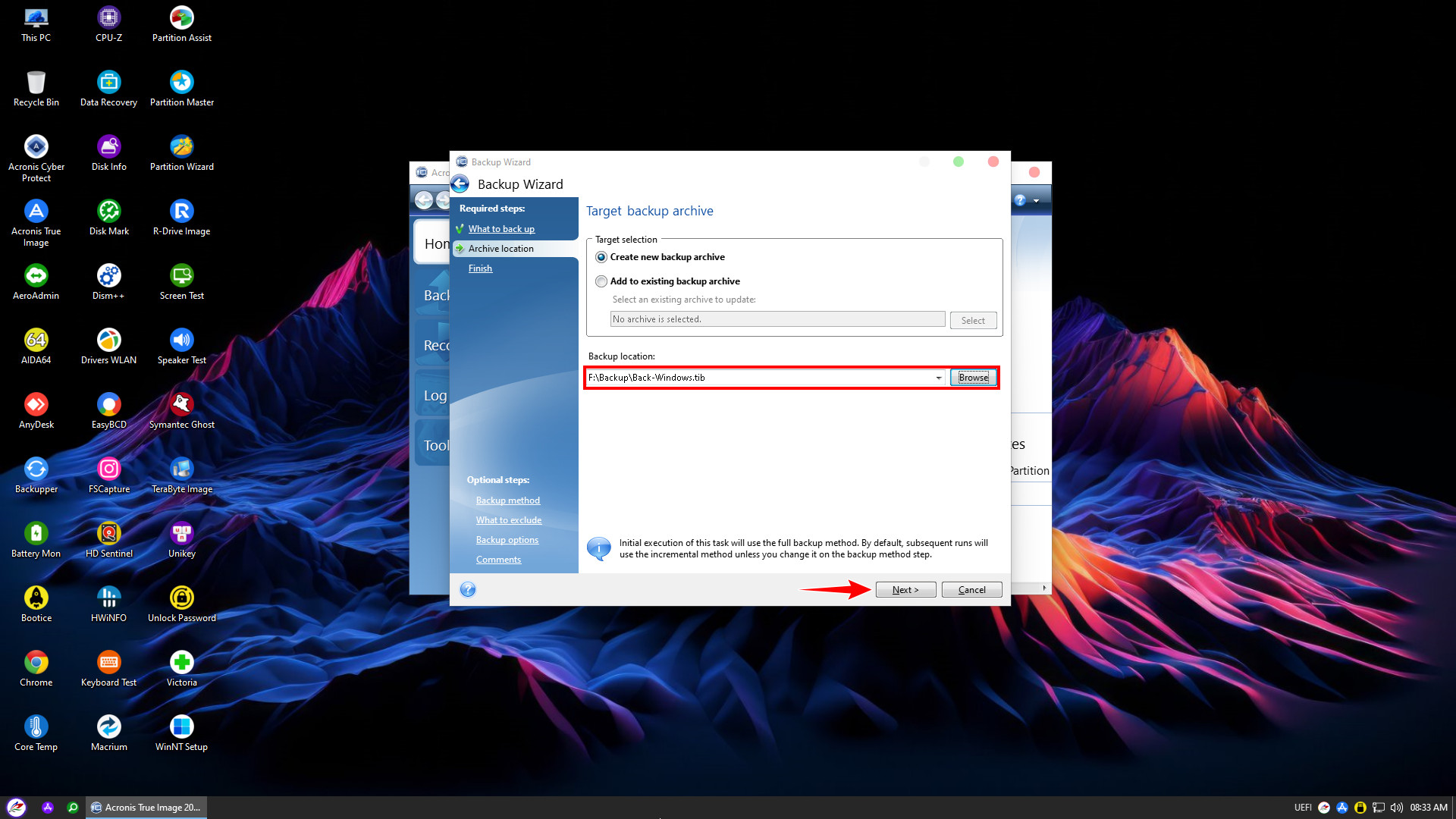
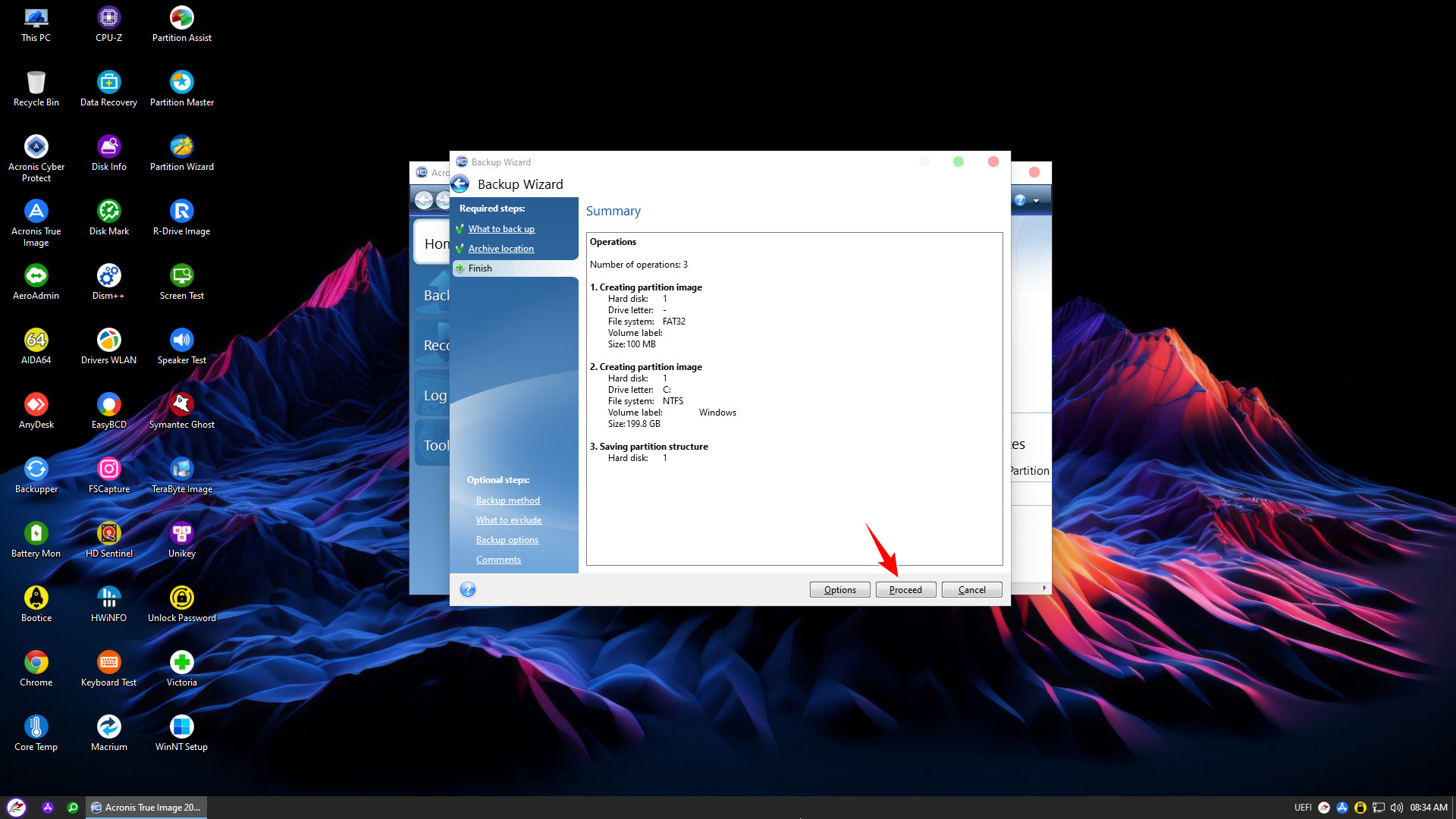
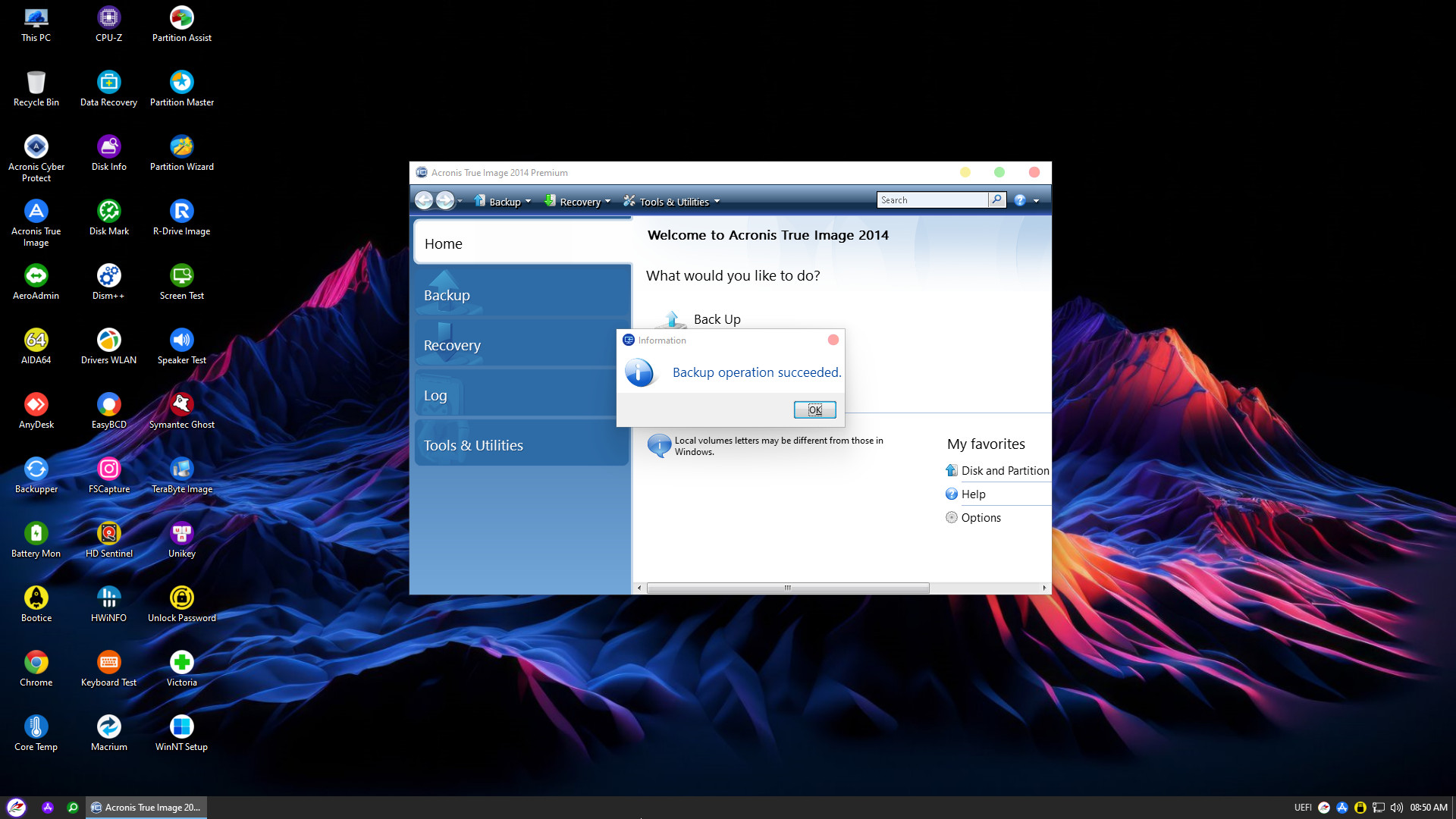
Để restore Windows trước hết các bạn cần tiến hành xoá phân vùng Windows cũ hoặc chia phân vùng ổ cứng
Mở phần mềm Partition Wizard
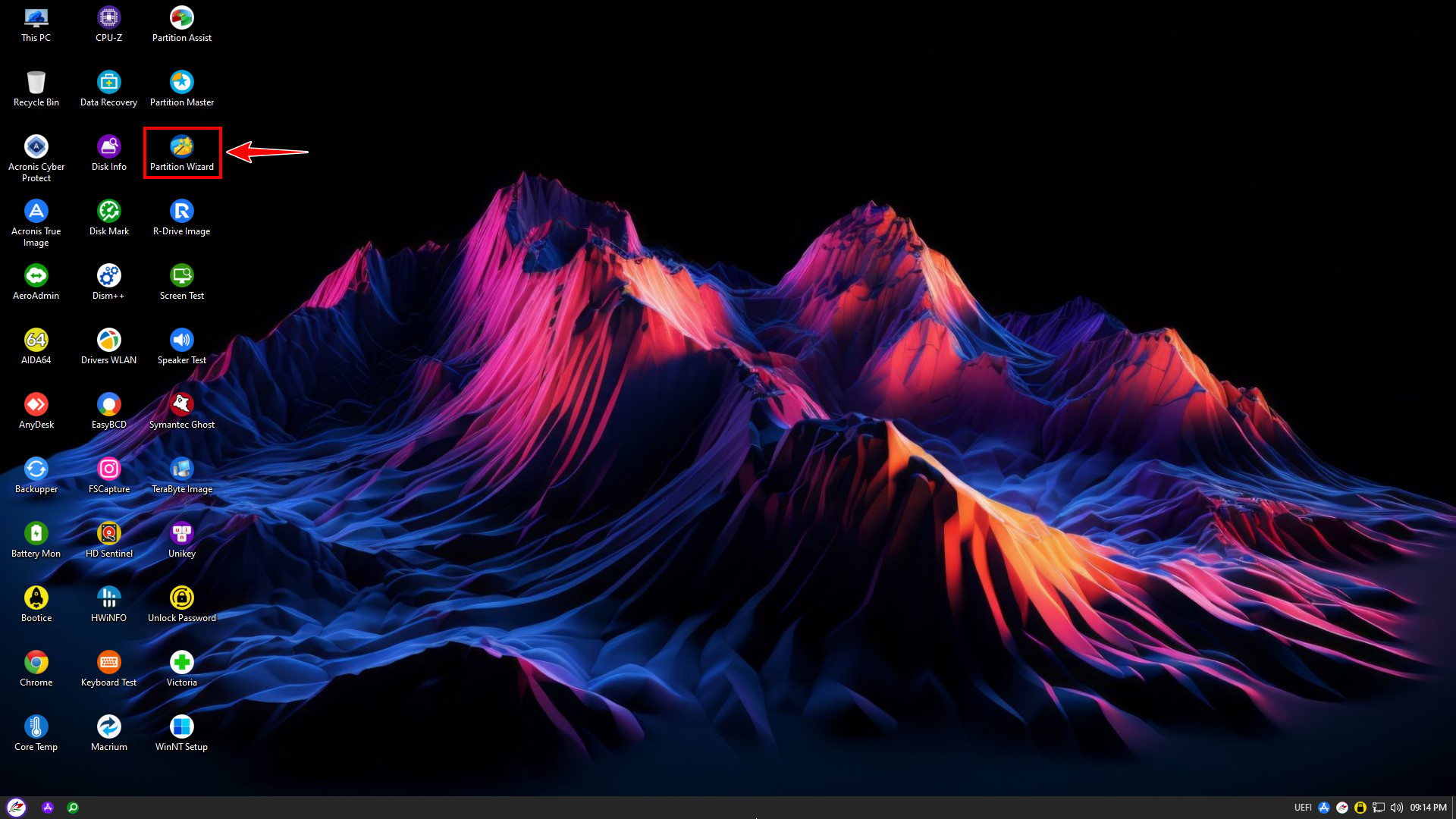
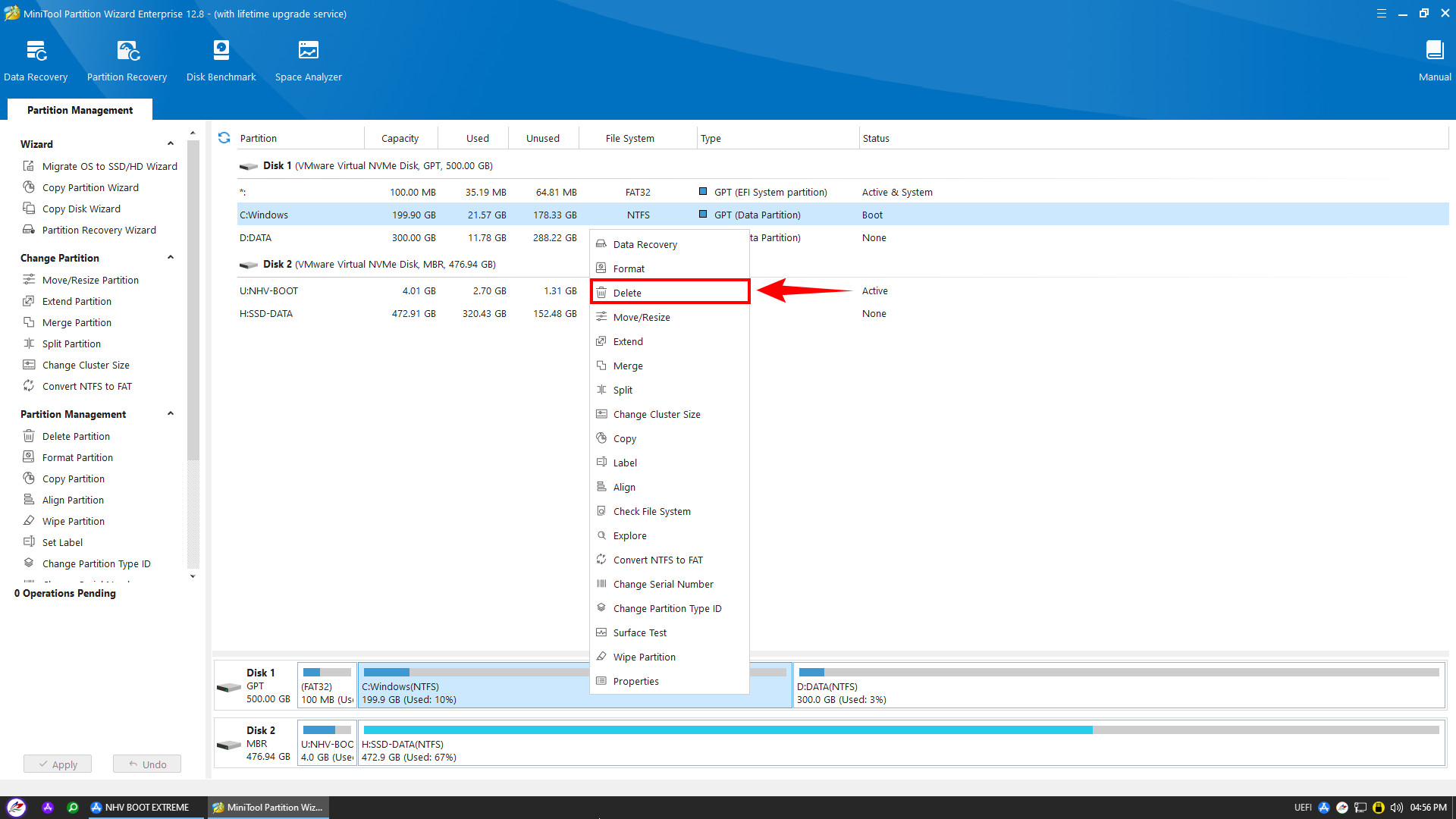
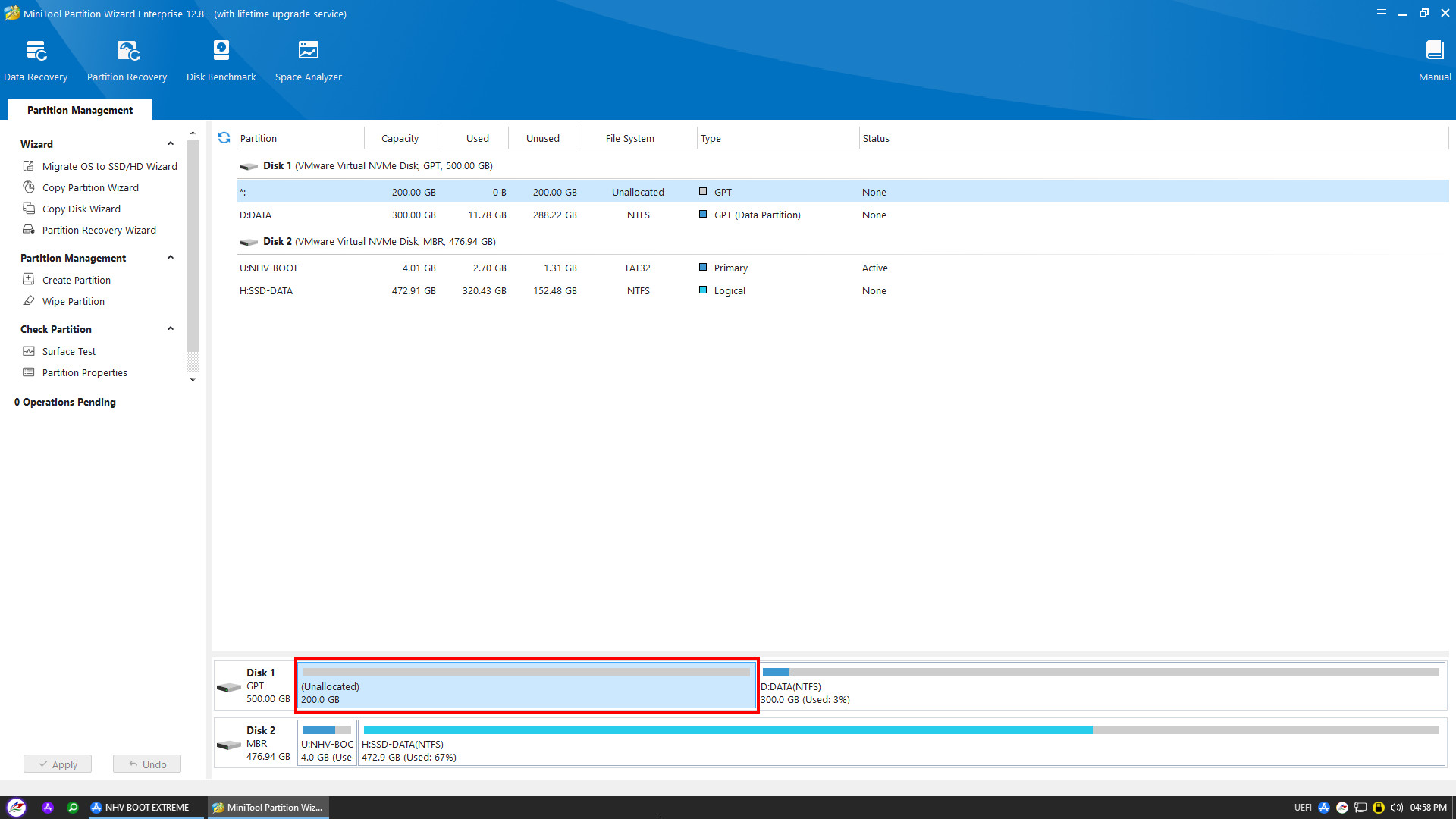
Sau khi tiến hành xoá hoặc chia phân vùng xong các bạn mở Acronis True Image
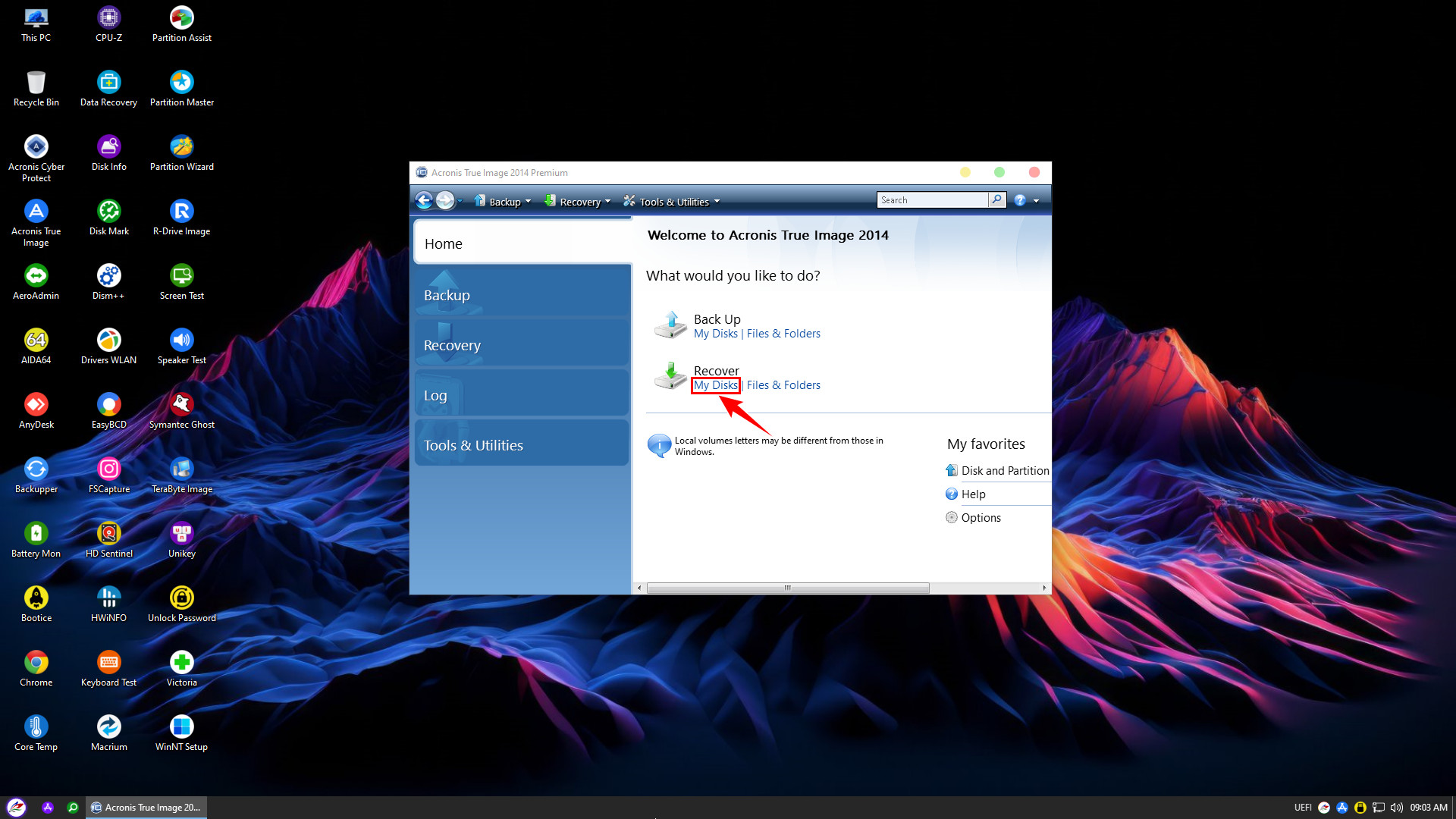
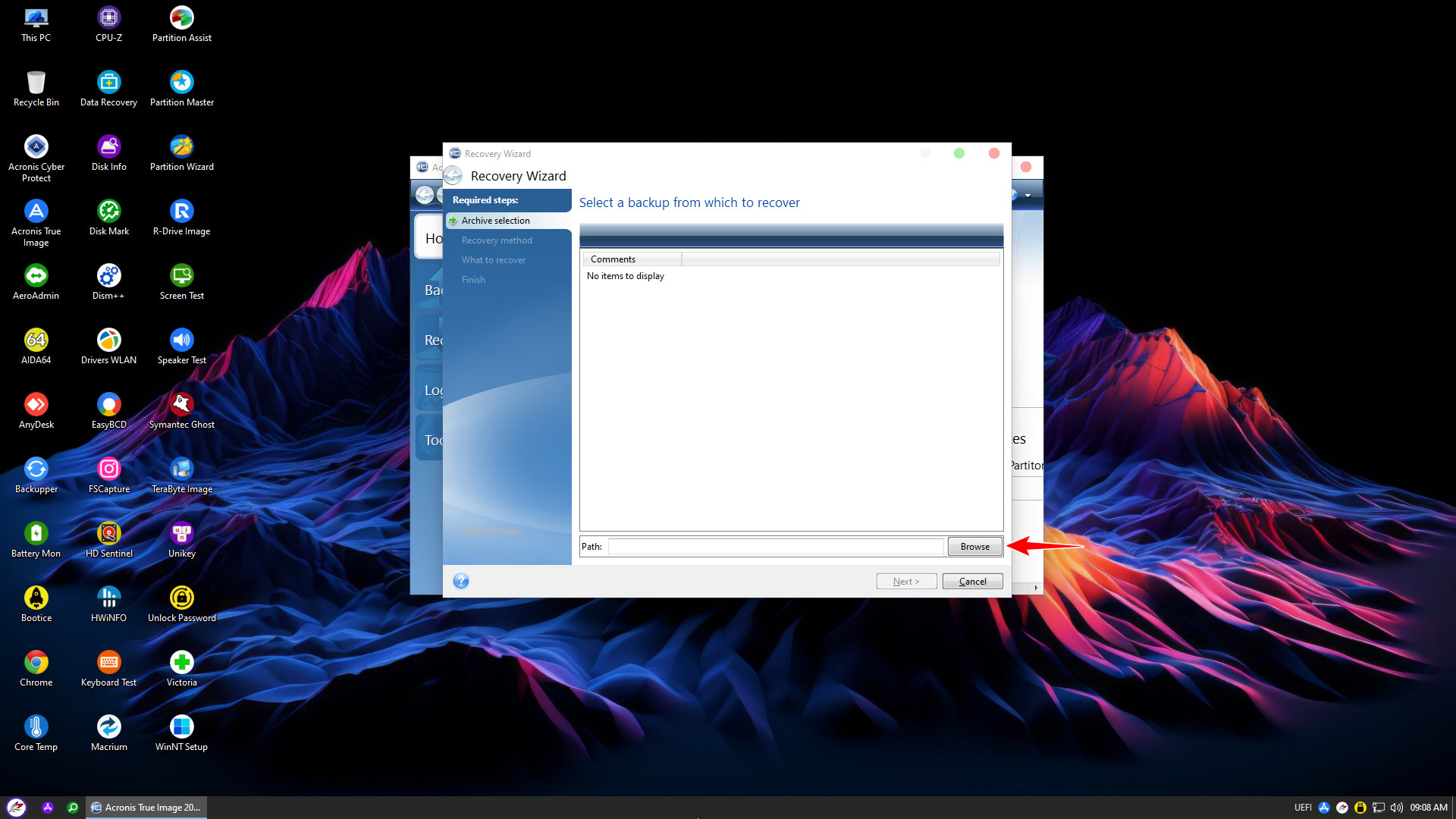
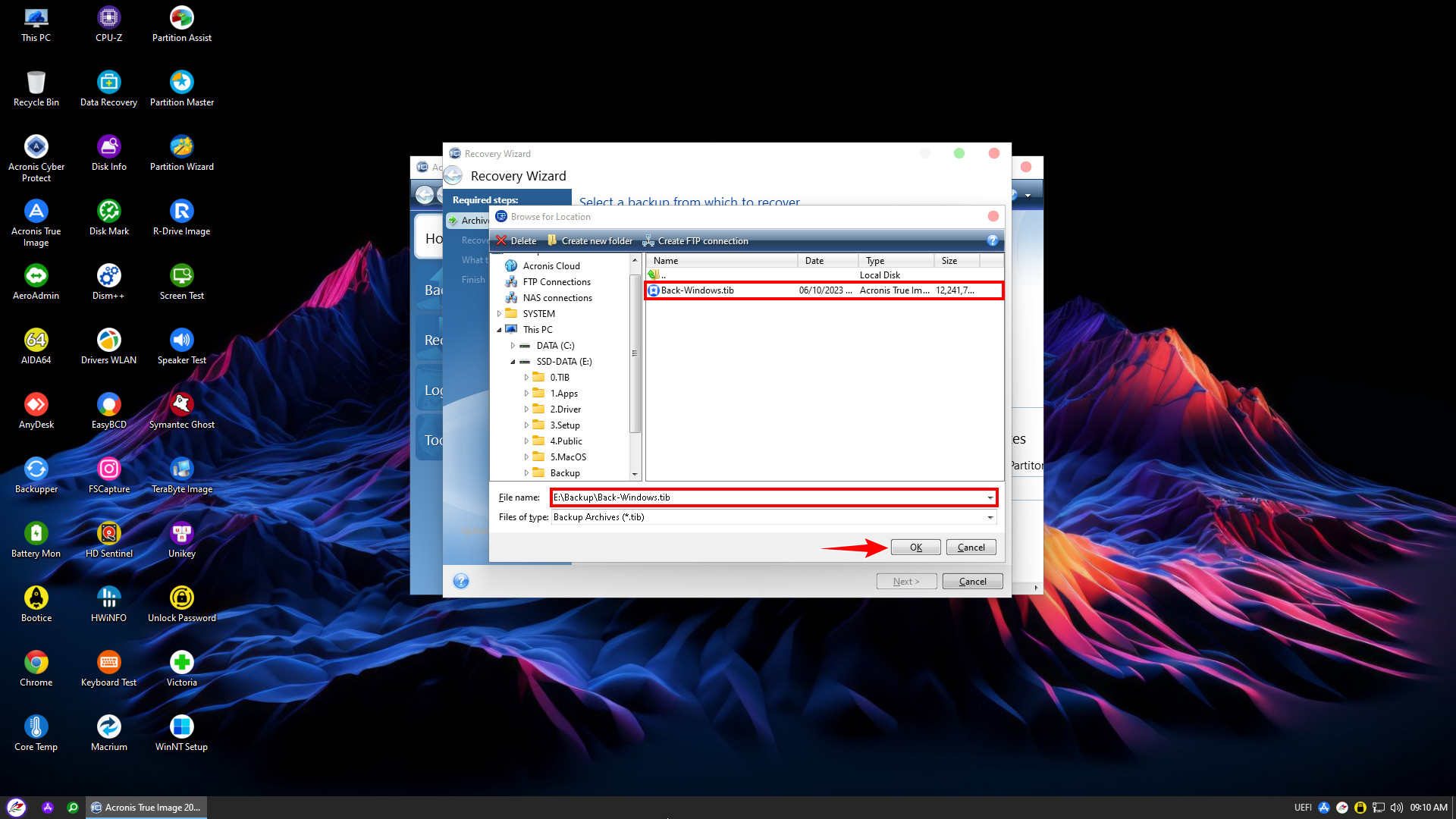
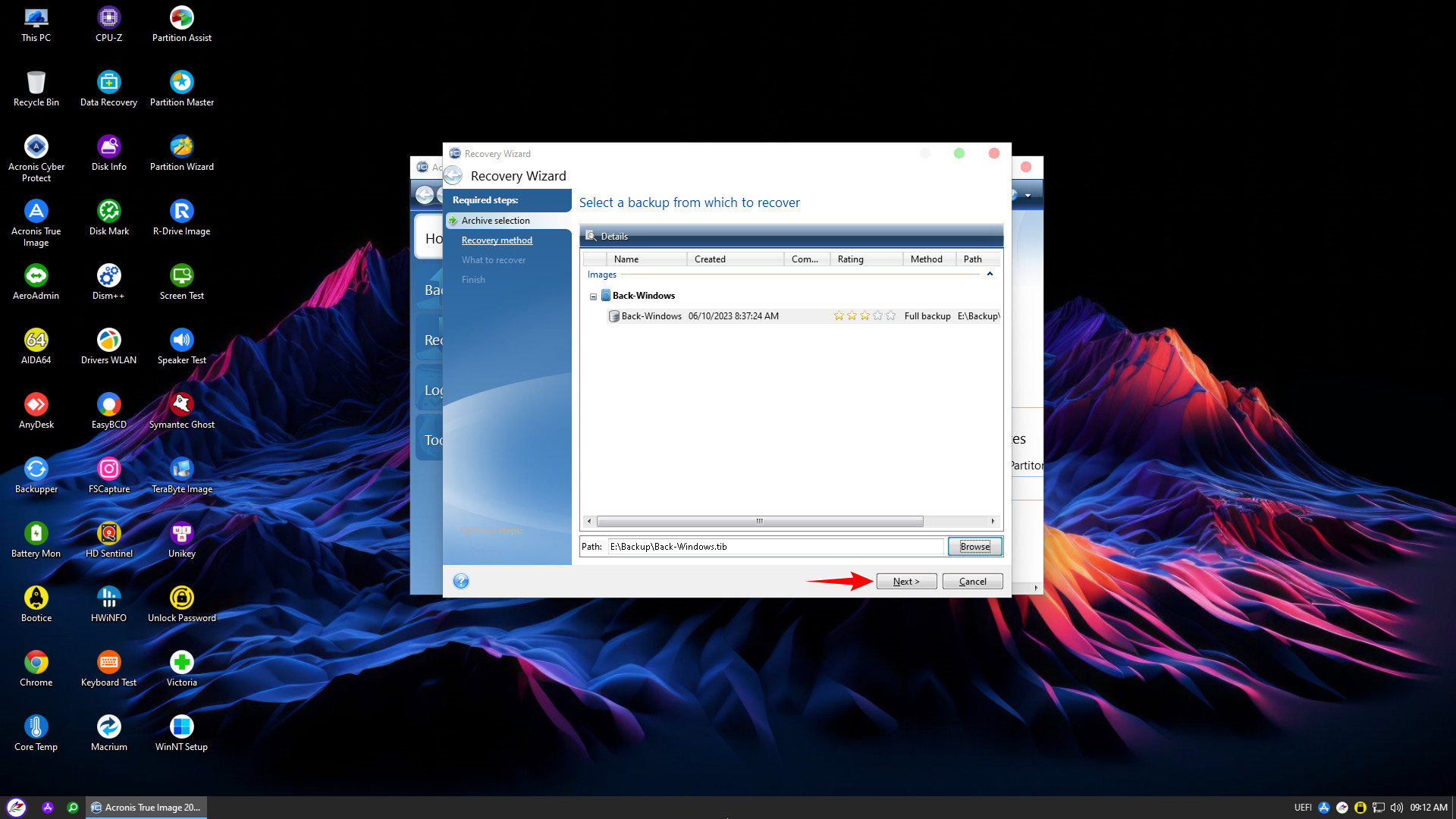
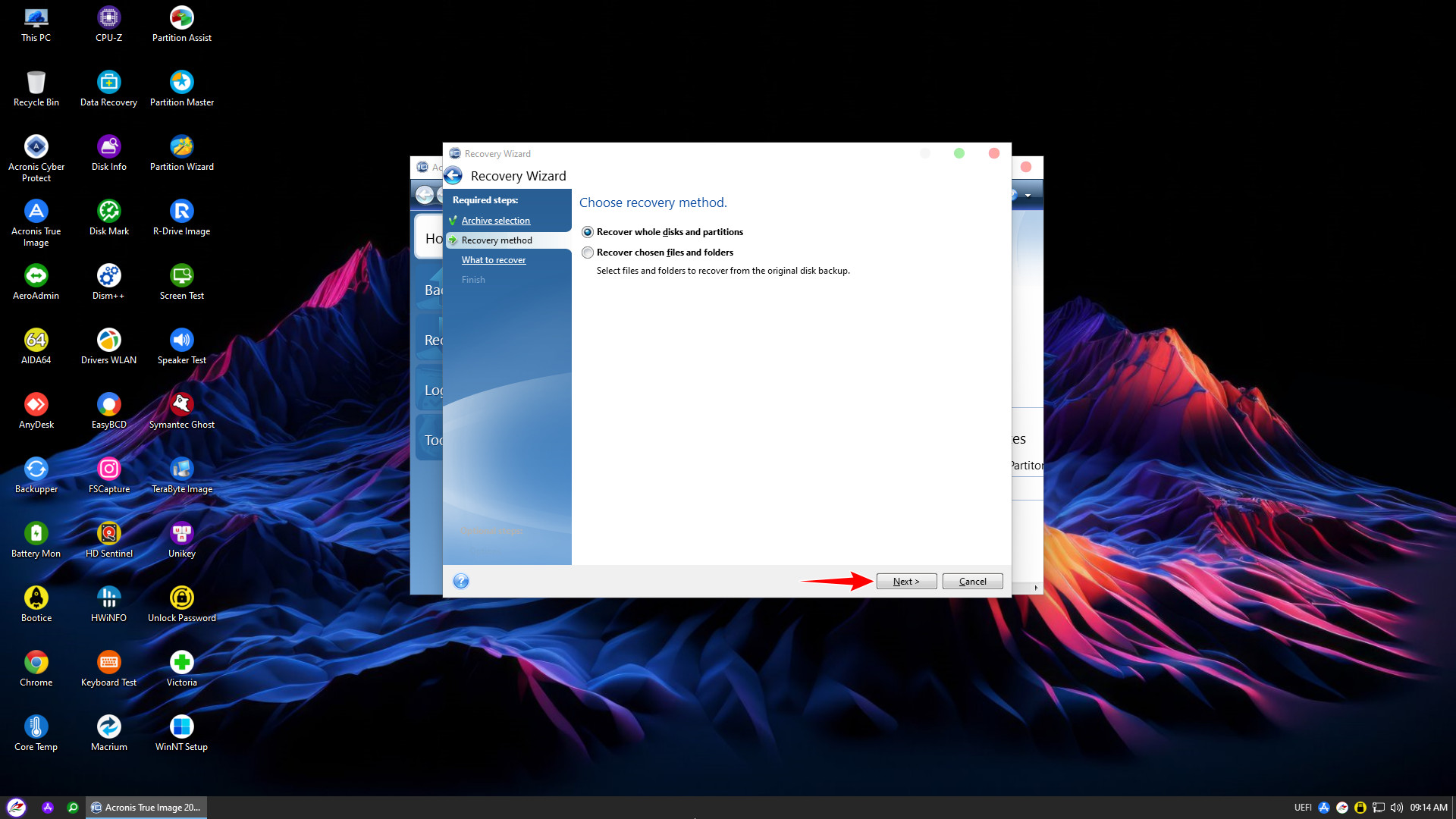
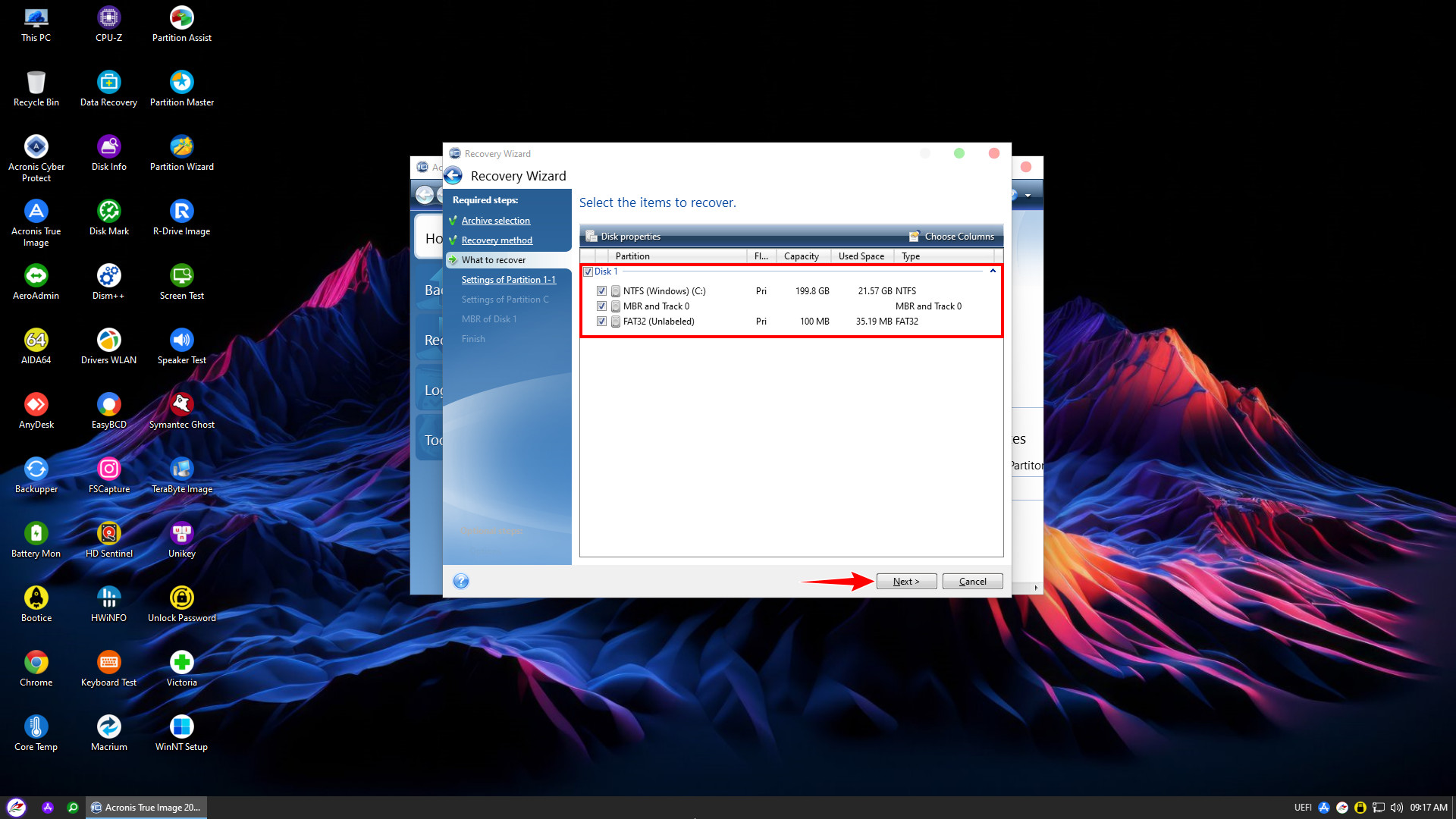
Đối với file backup Windows boot UEFI sẽ có 2 phân vùng nên các bạn lần lượt tạo New location
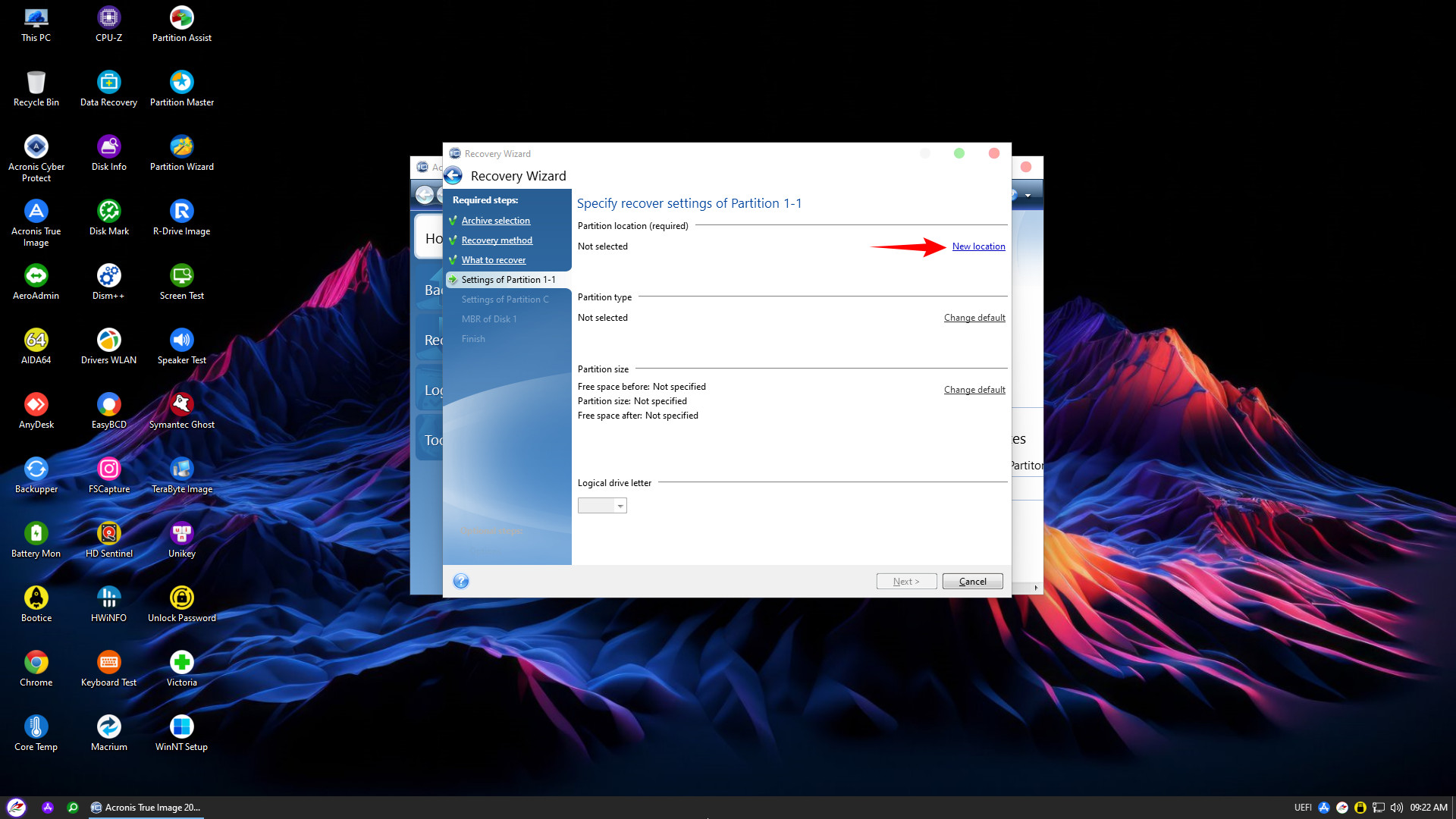
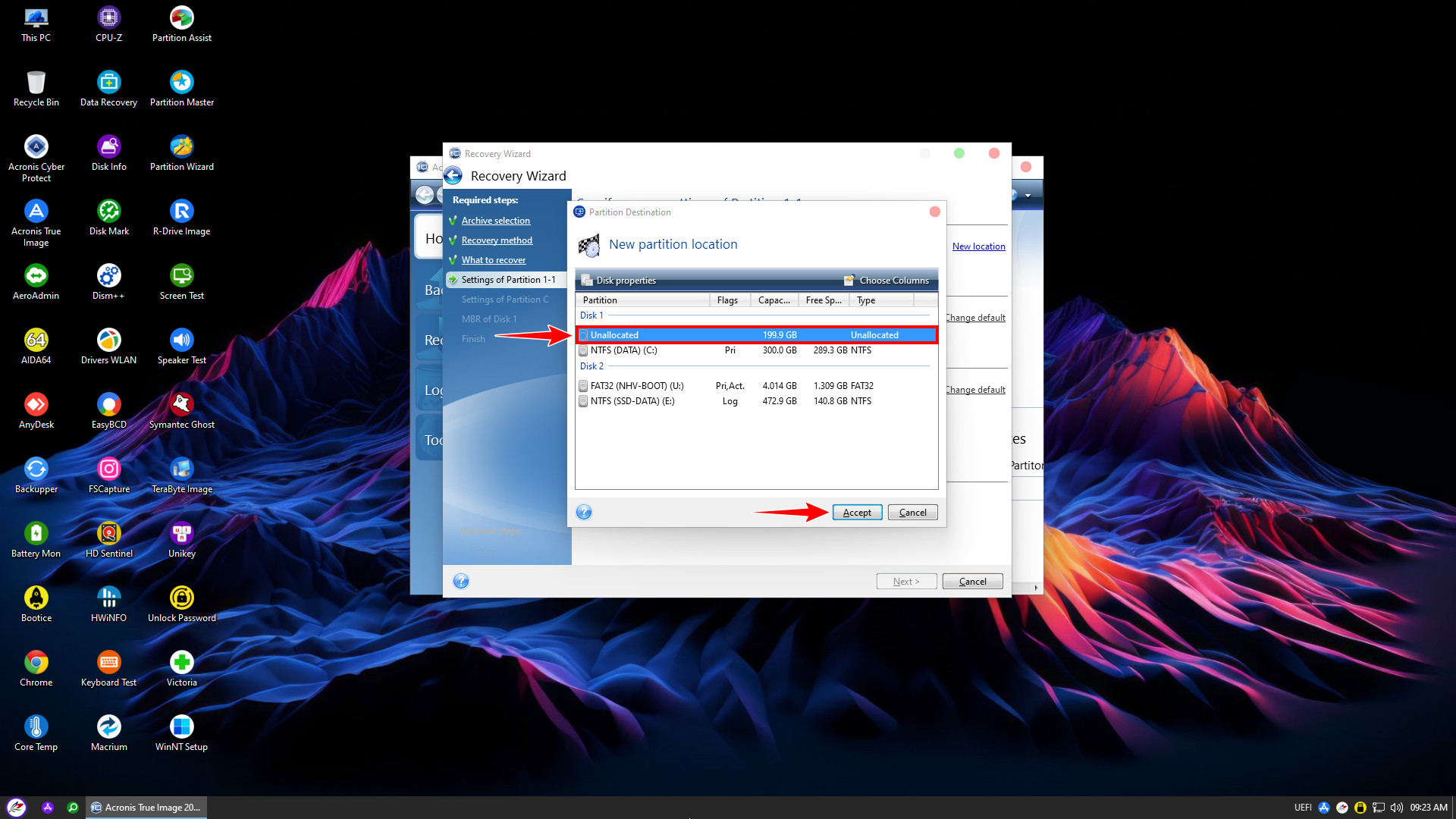
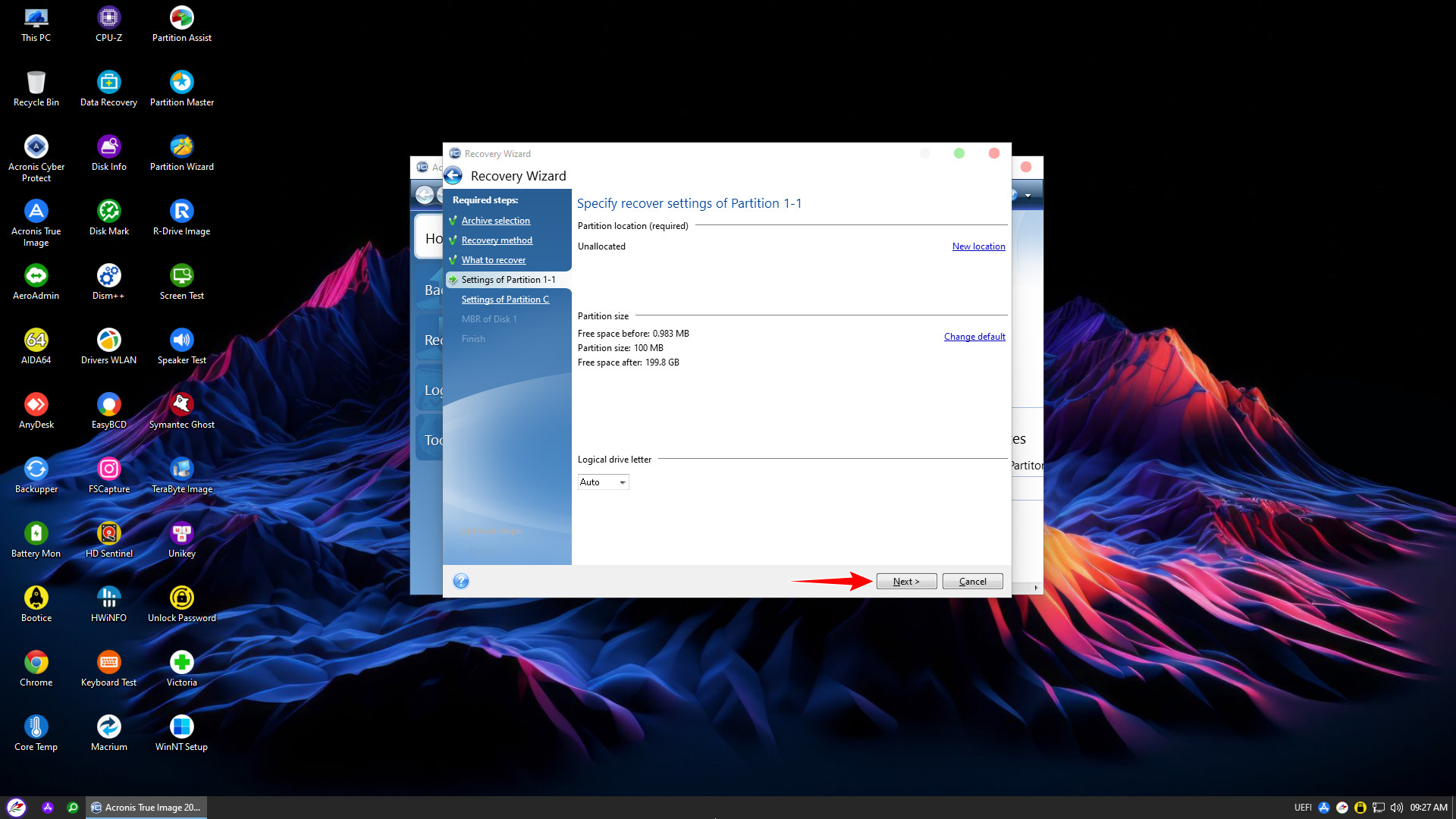
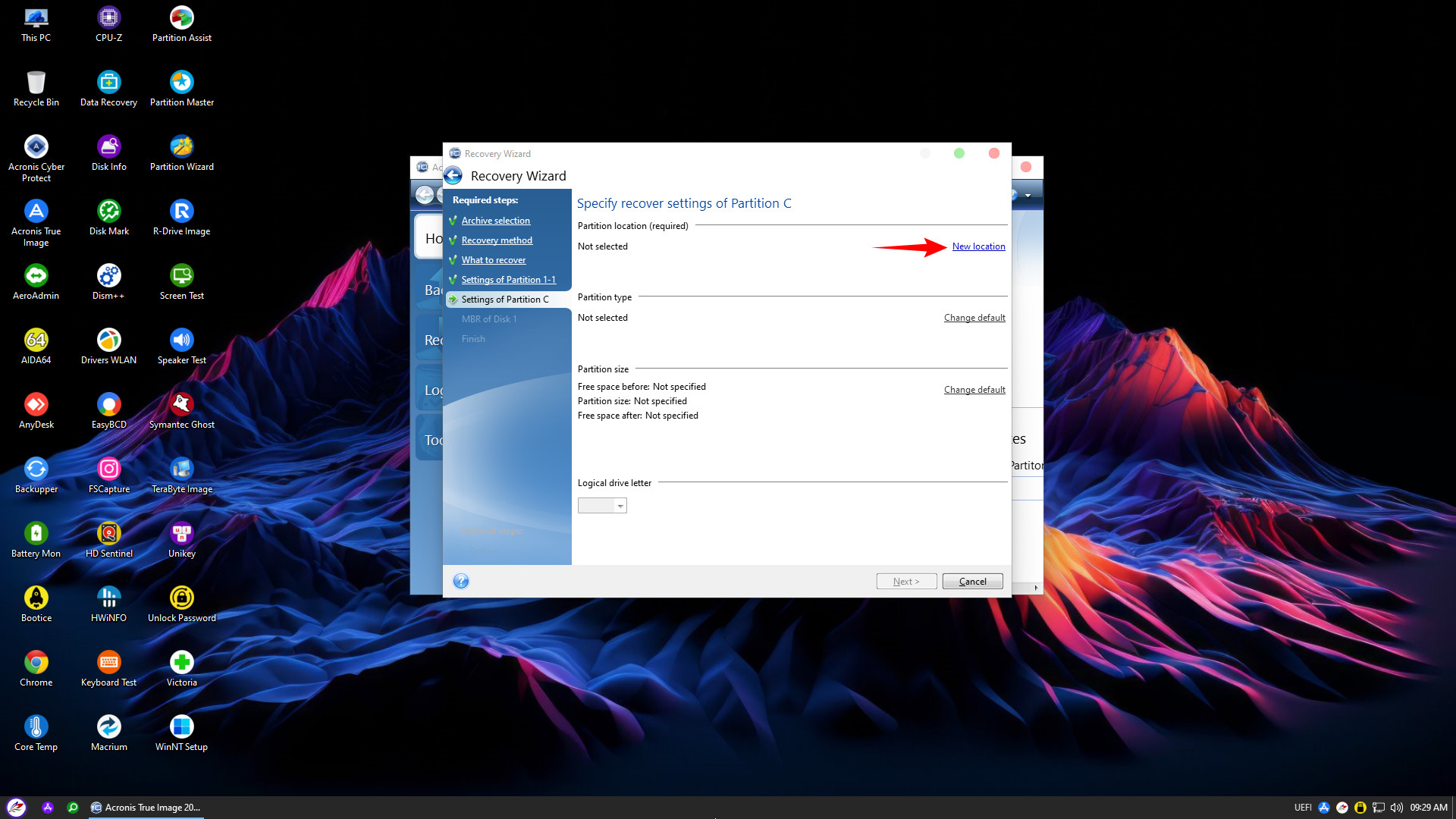
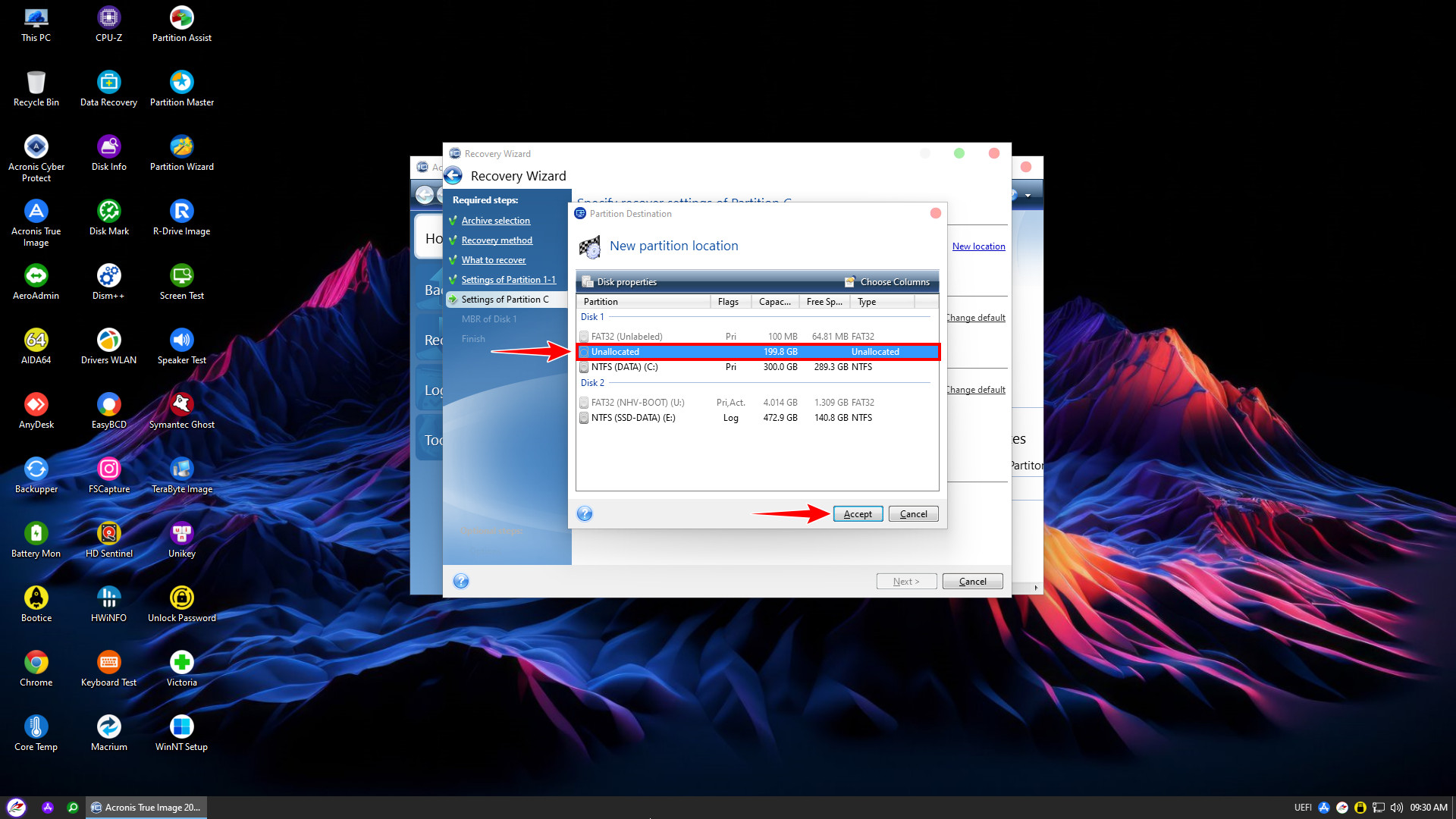
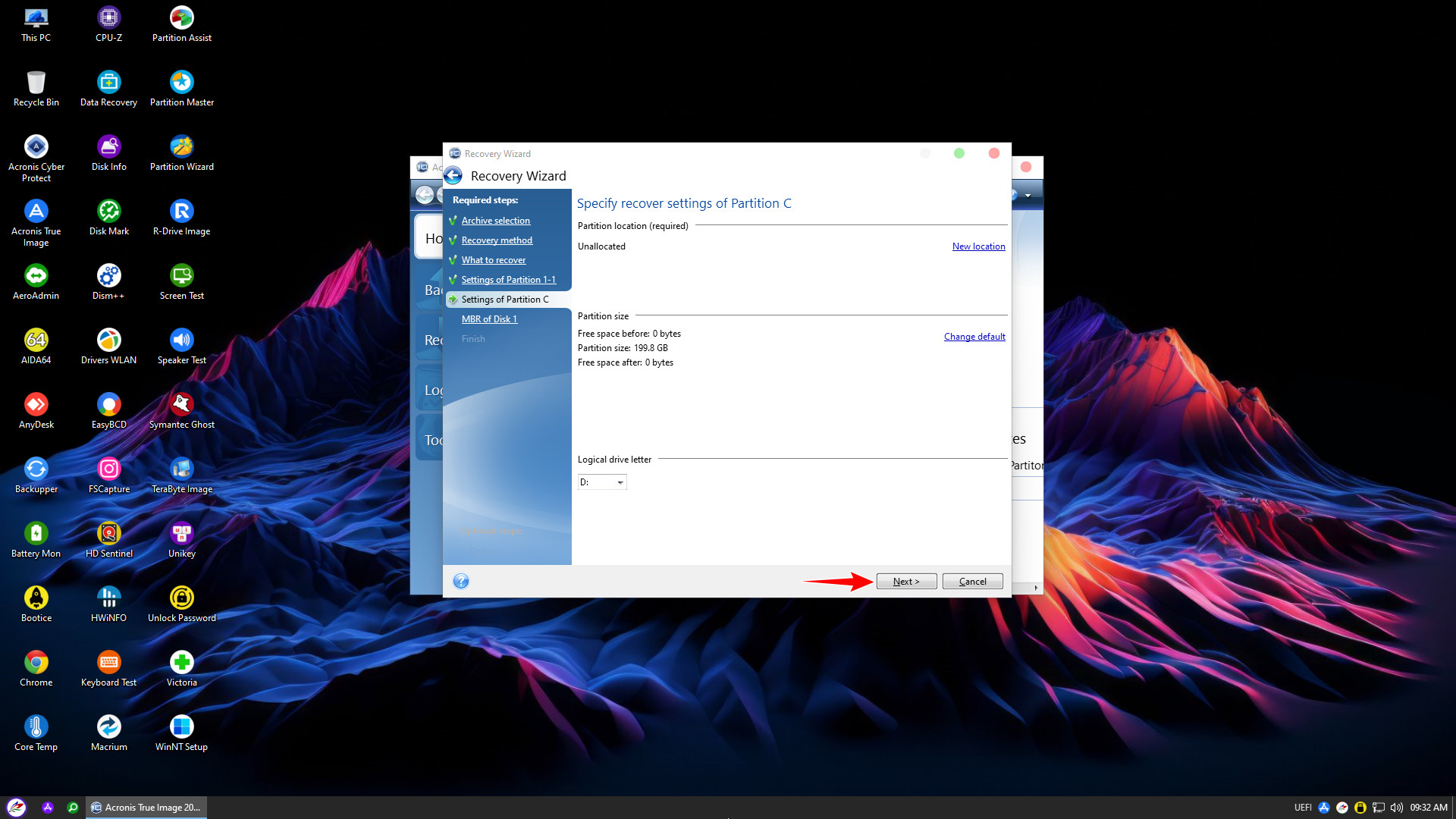
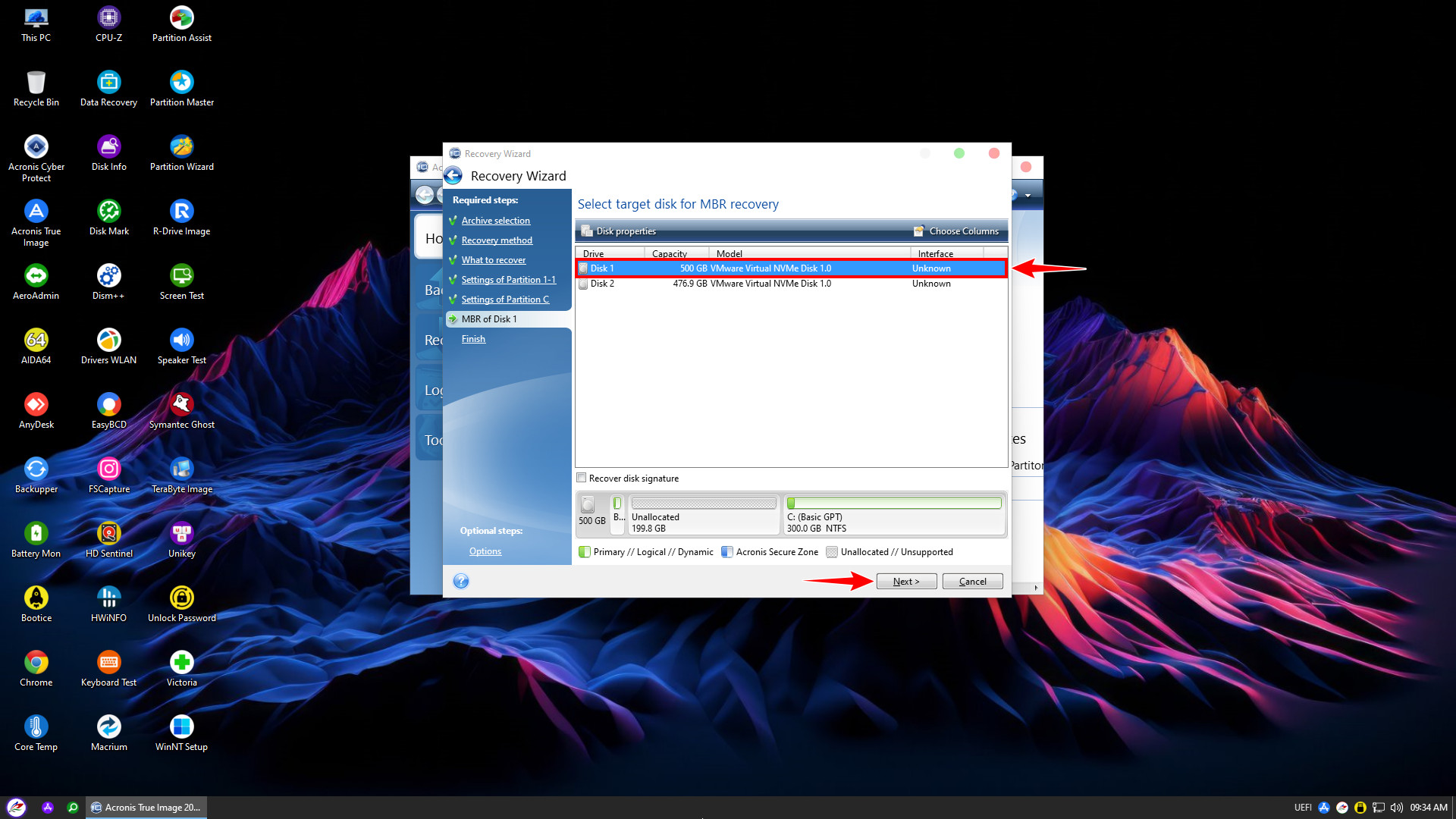
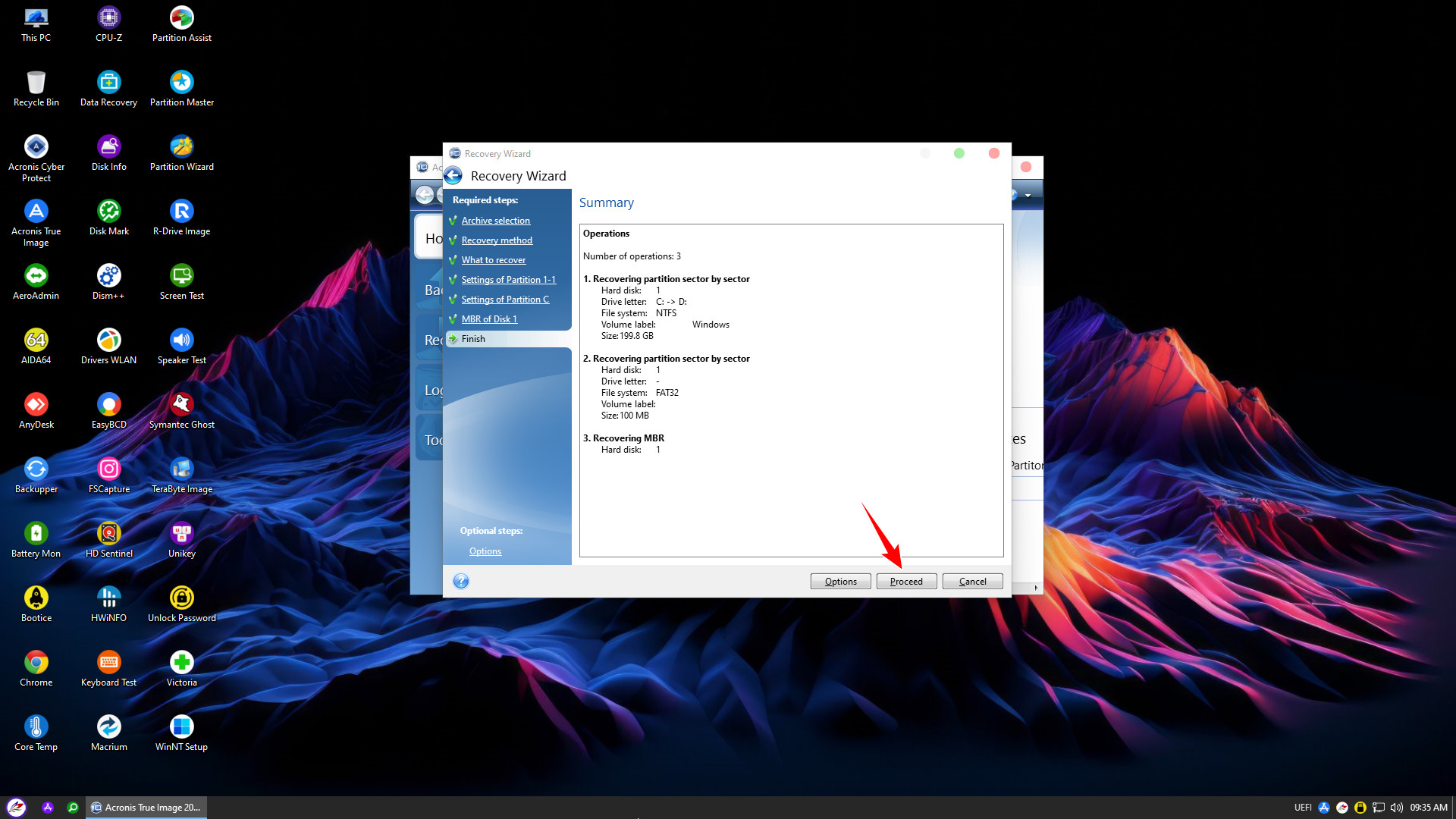
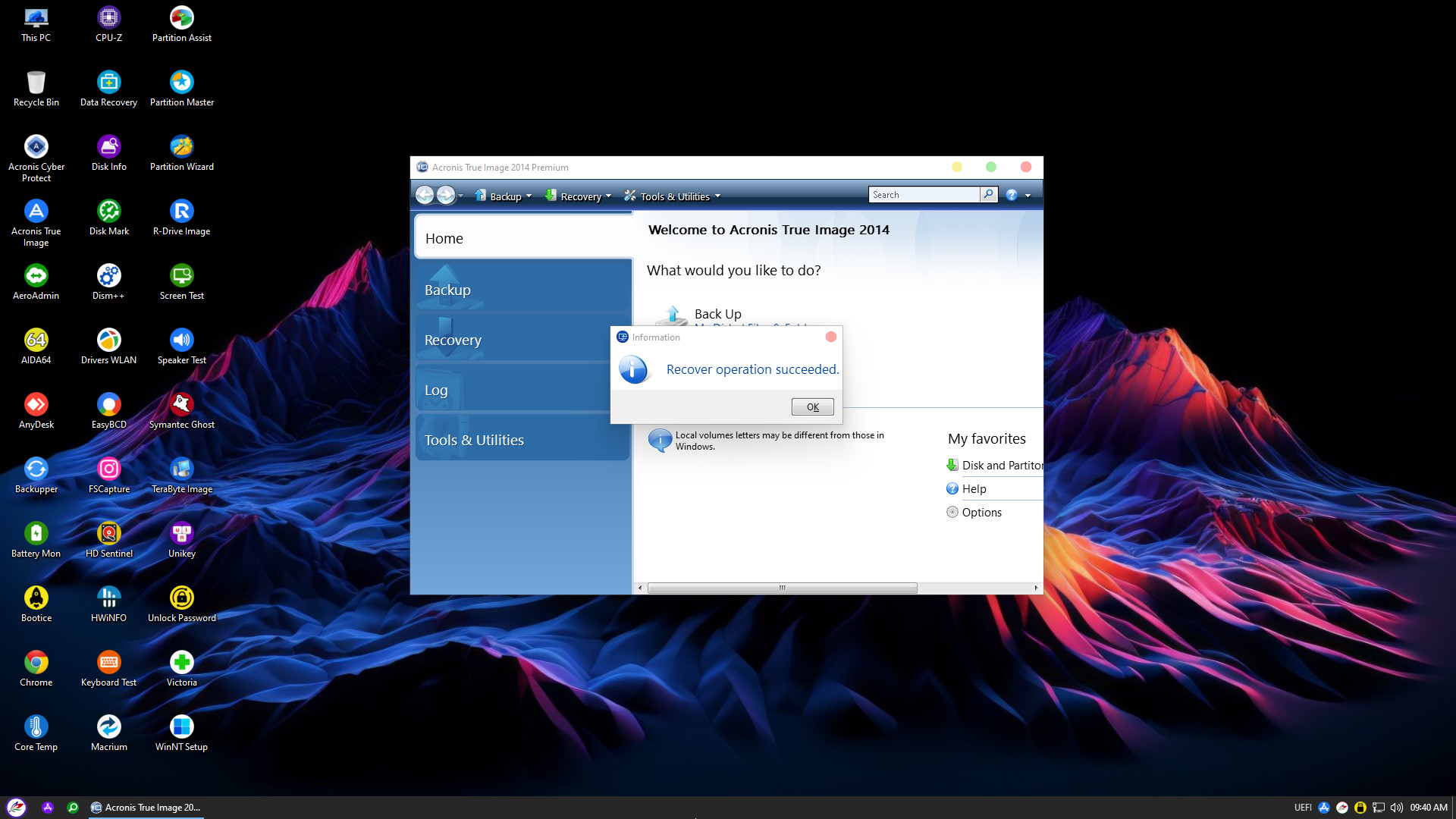
Restore thành công. Các bạn khởi động lại để boot vào Windows
nhvboot.com đã hướng backup/restore Windows (UEFI) với Acronis True Image xong. Hi vọng bài viết này sẽ giúp ích cho các bạn trong quá trình sử dụng Windows an toàn, đảm bảo dữ liệu