Vì mục đích nghiên cứu, sử dụng bộ công cụ cứu hộ NHV BOOT chúng ta có thể boot USB, HDD/SSD box trên máy ảo VMware Workstation. nhvboot.com sẽ hướng dẫn cách boot USB, HDD/SSD box chứa NHV BOOT trên máy ảo VMware Workstation. Để sử dụng máy ảo VMware Workstation cấu hình máy tính đề nghị như sau :
| Phần cứng | Cấu hình tối thiểu | Cấu hình đề nghị |
| CPU (Bộ vi xử lý) | 2 core (lõi) | 4 core (lõi) |
| RAM (Bộ nhớ trong) | 4GB | 8GB |
| Ổ cứng | Còn ít nhất 20GB dung lượng | Trên 20GB dung lượng |
| Hệ điều hành | Windows 7 8 10 11 | Windows 7 8 10 11 64bit |
Download VMware Workstation : https://vmware.com
Download NHV BOOT phiên bản mới nhất : https://nhvboot.com/download
Tham khảo thêm : Hướng dẫn boot usb trên Wmware ESXI
Sau khi tải xuống, cài đặt phần mềm máy ảo VMware Workstation và tạo USB, HDD/SSD box NHV BOOT xong các bạn mở phần mềm với quyền Run as administrator
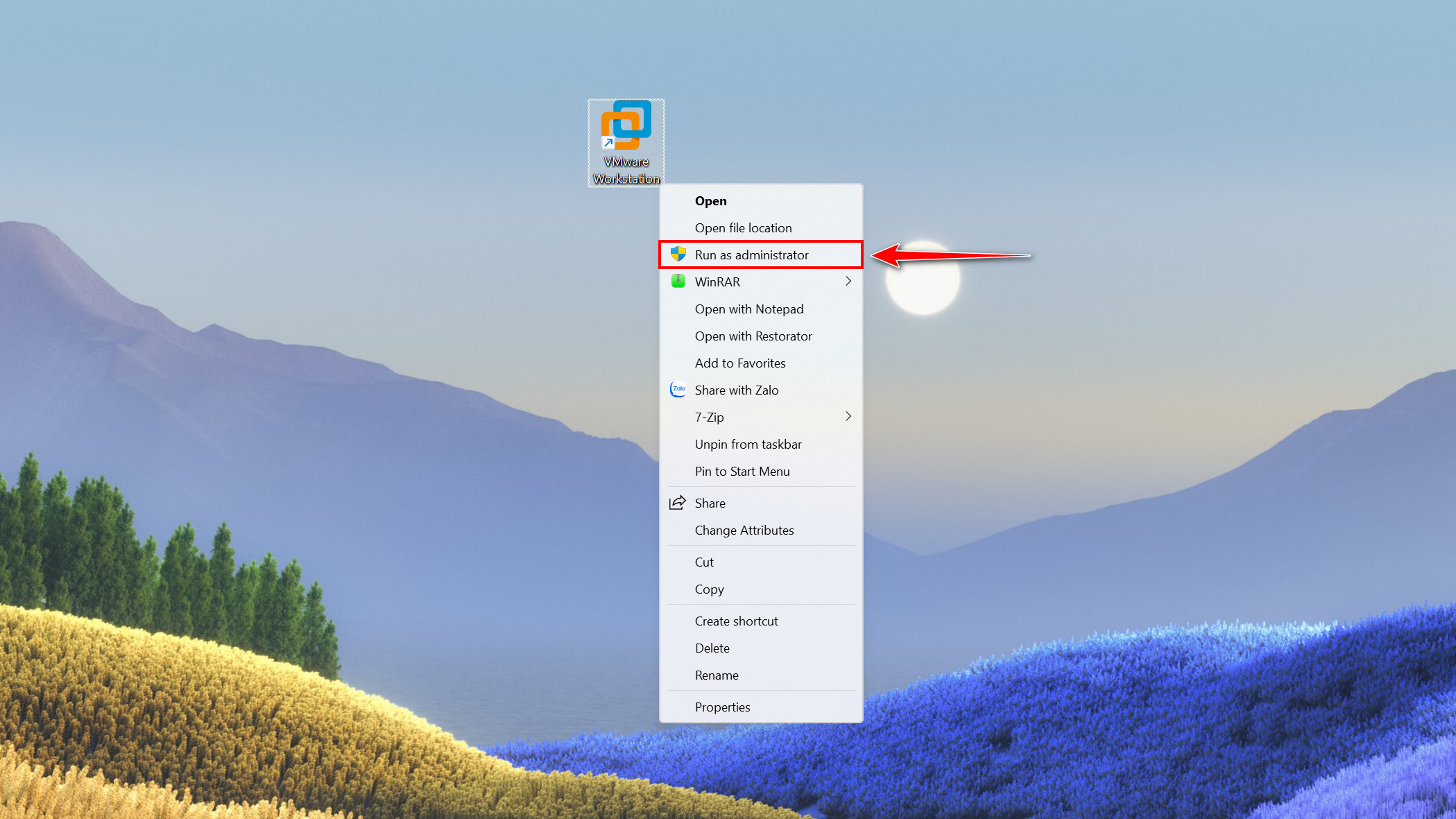
Vào File chọn New Virtual Machine… để bắt đầu tạo máy ảo
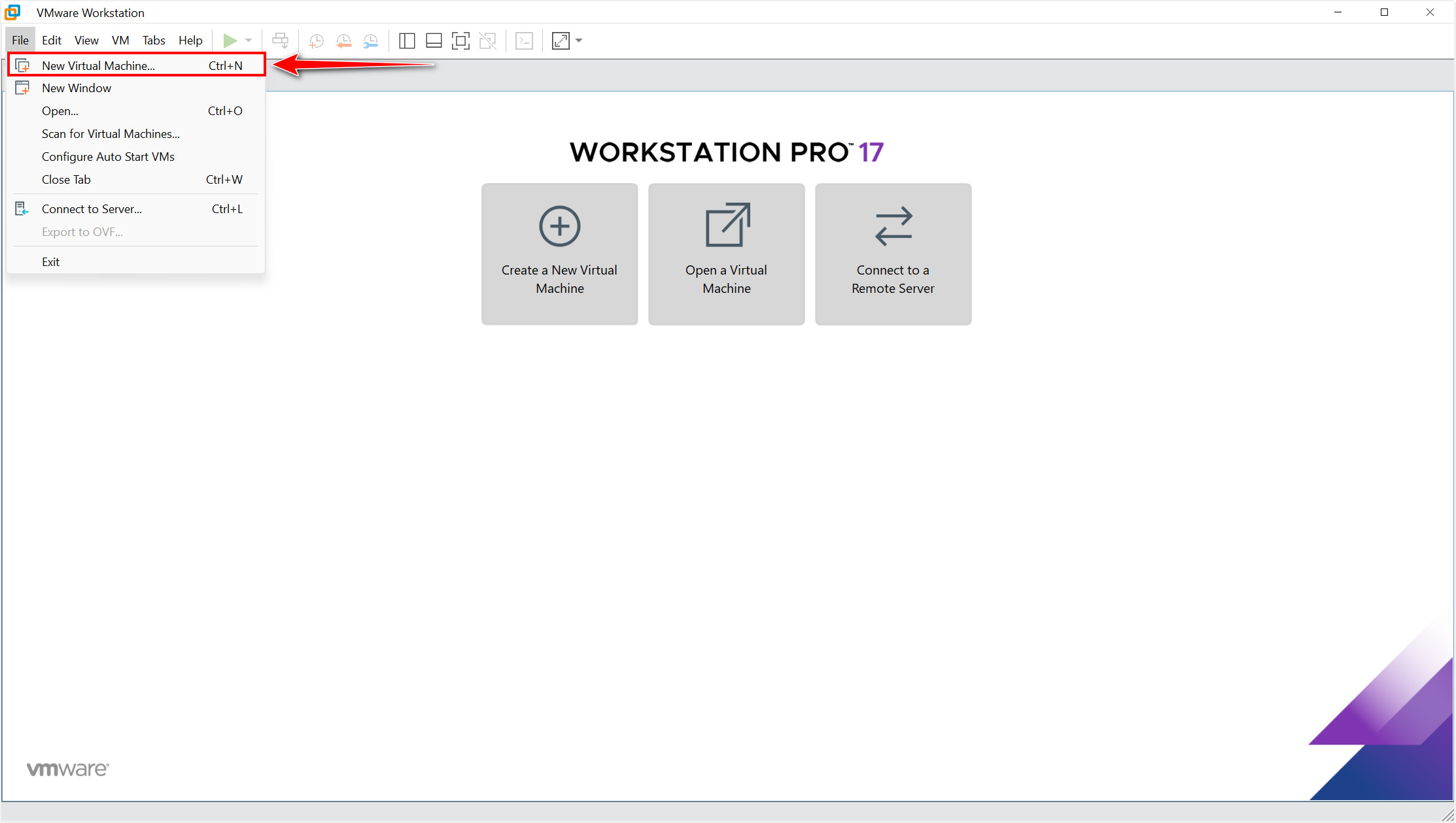
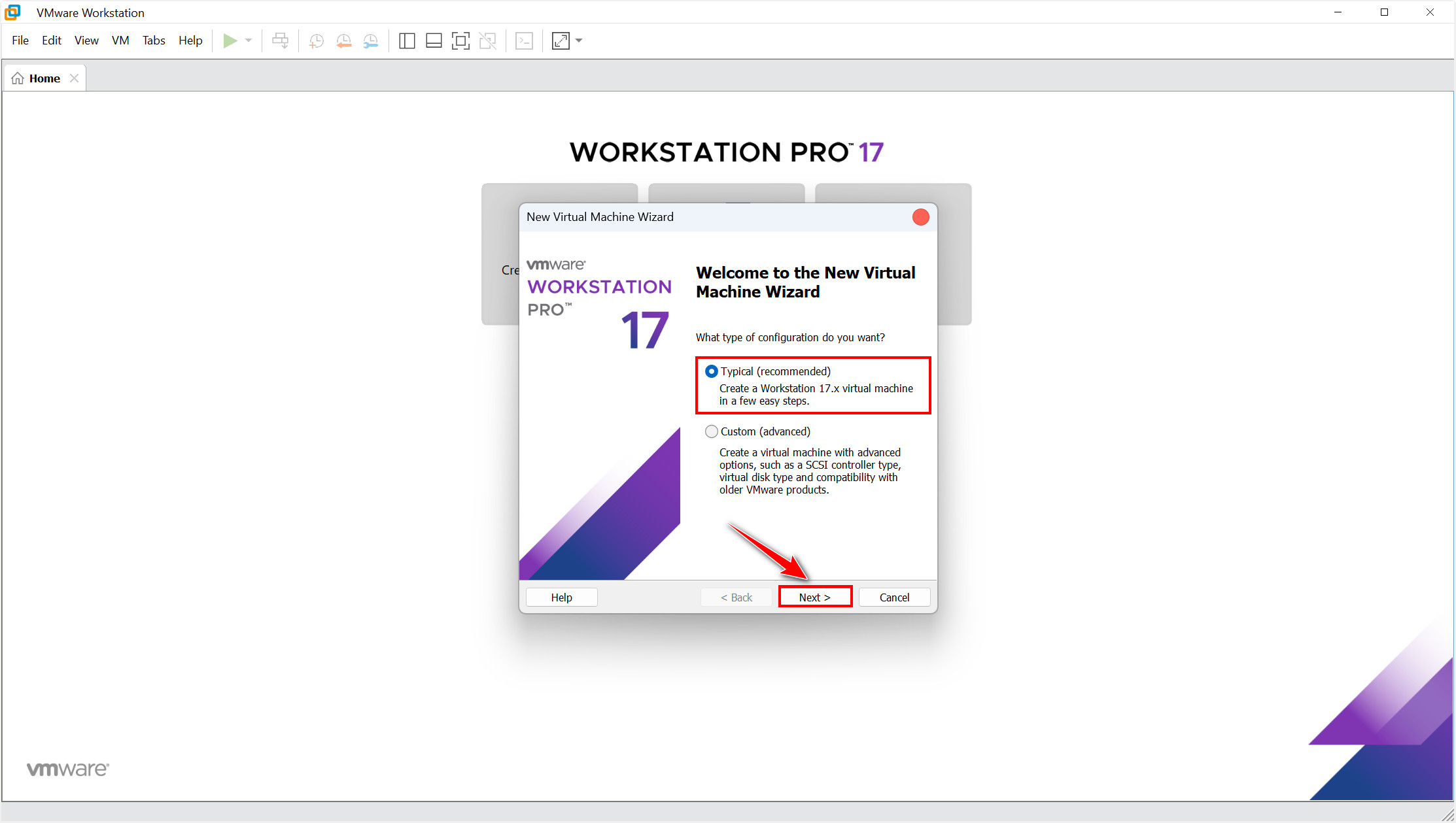
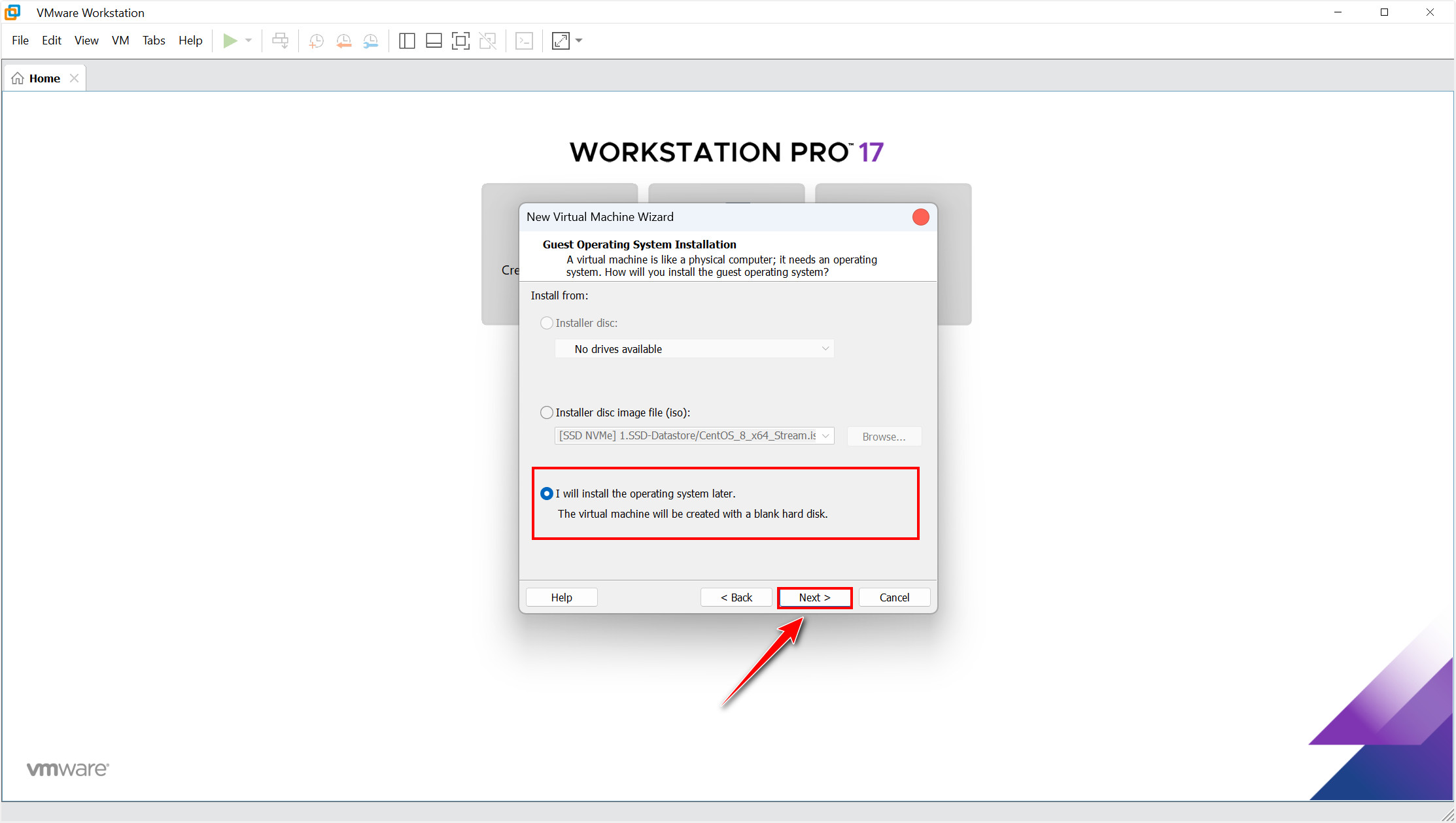
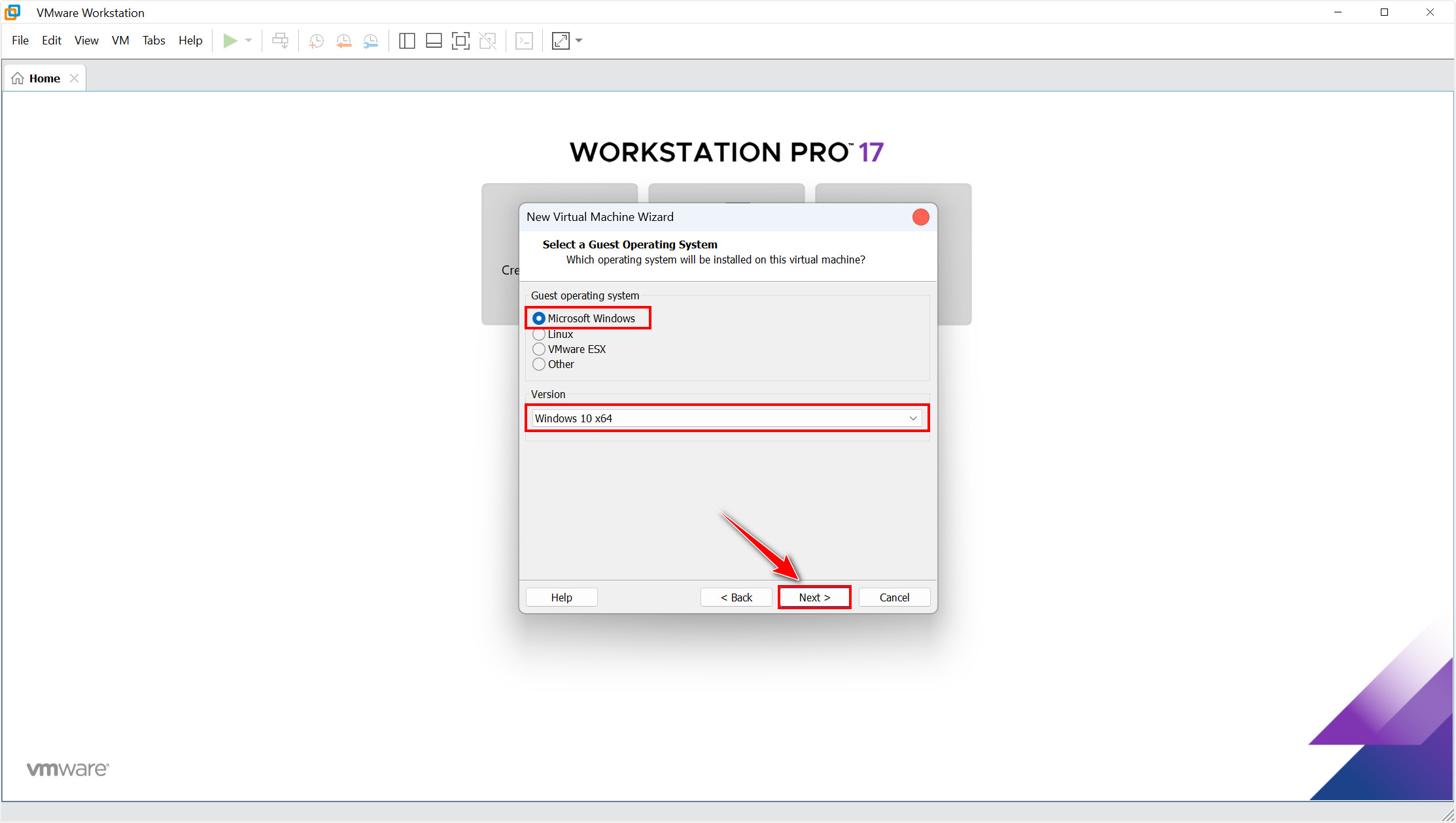
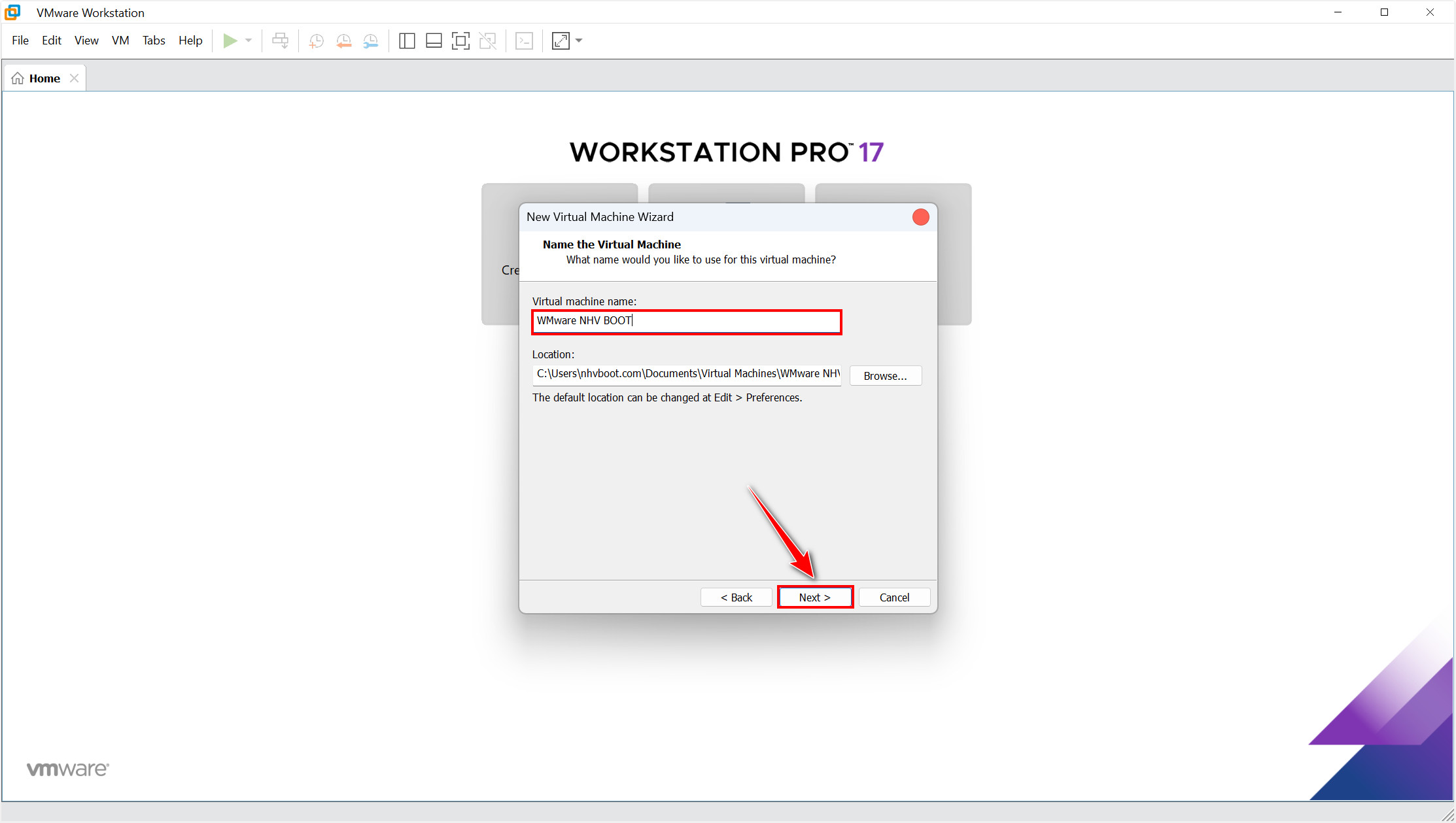
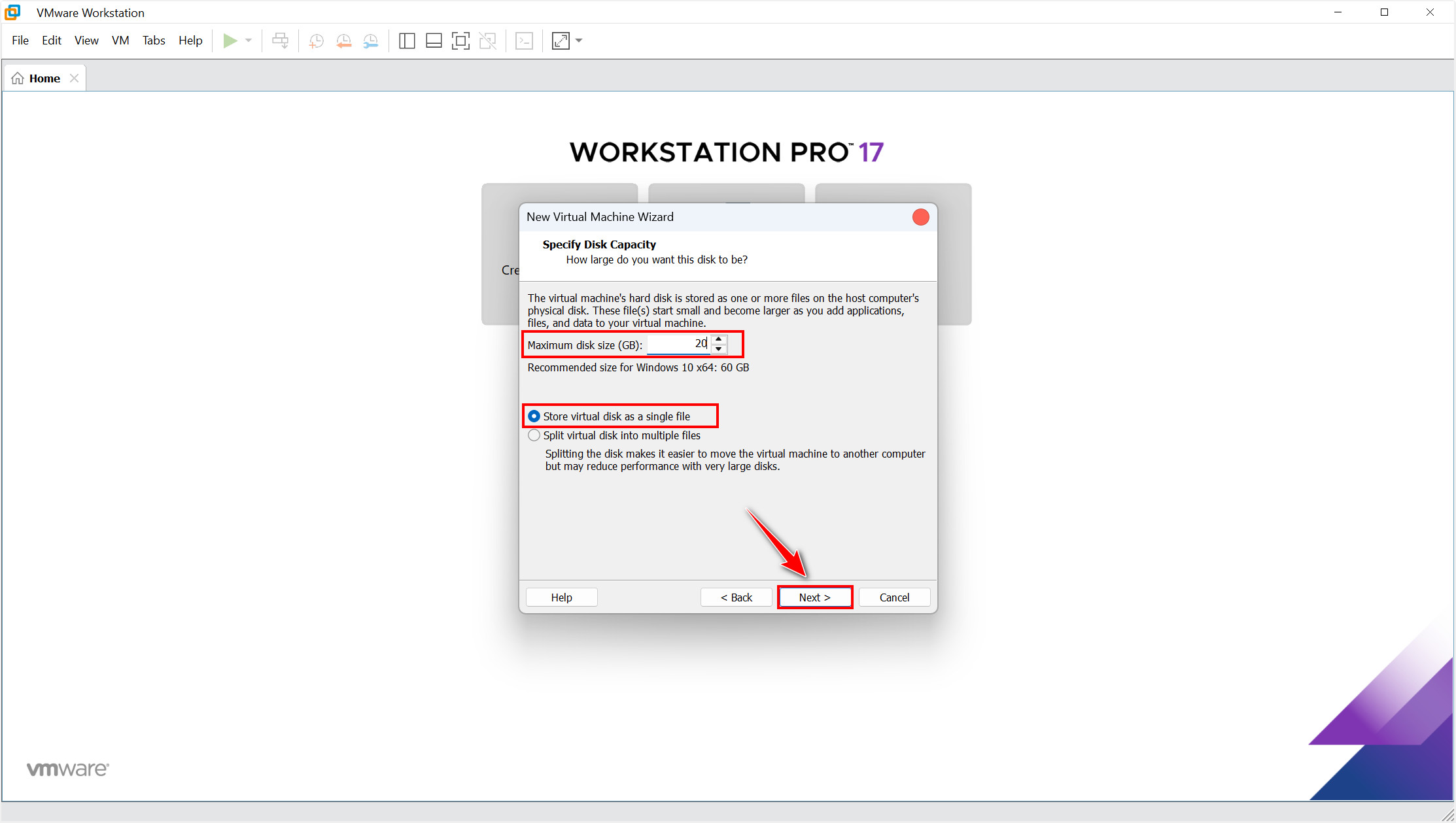
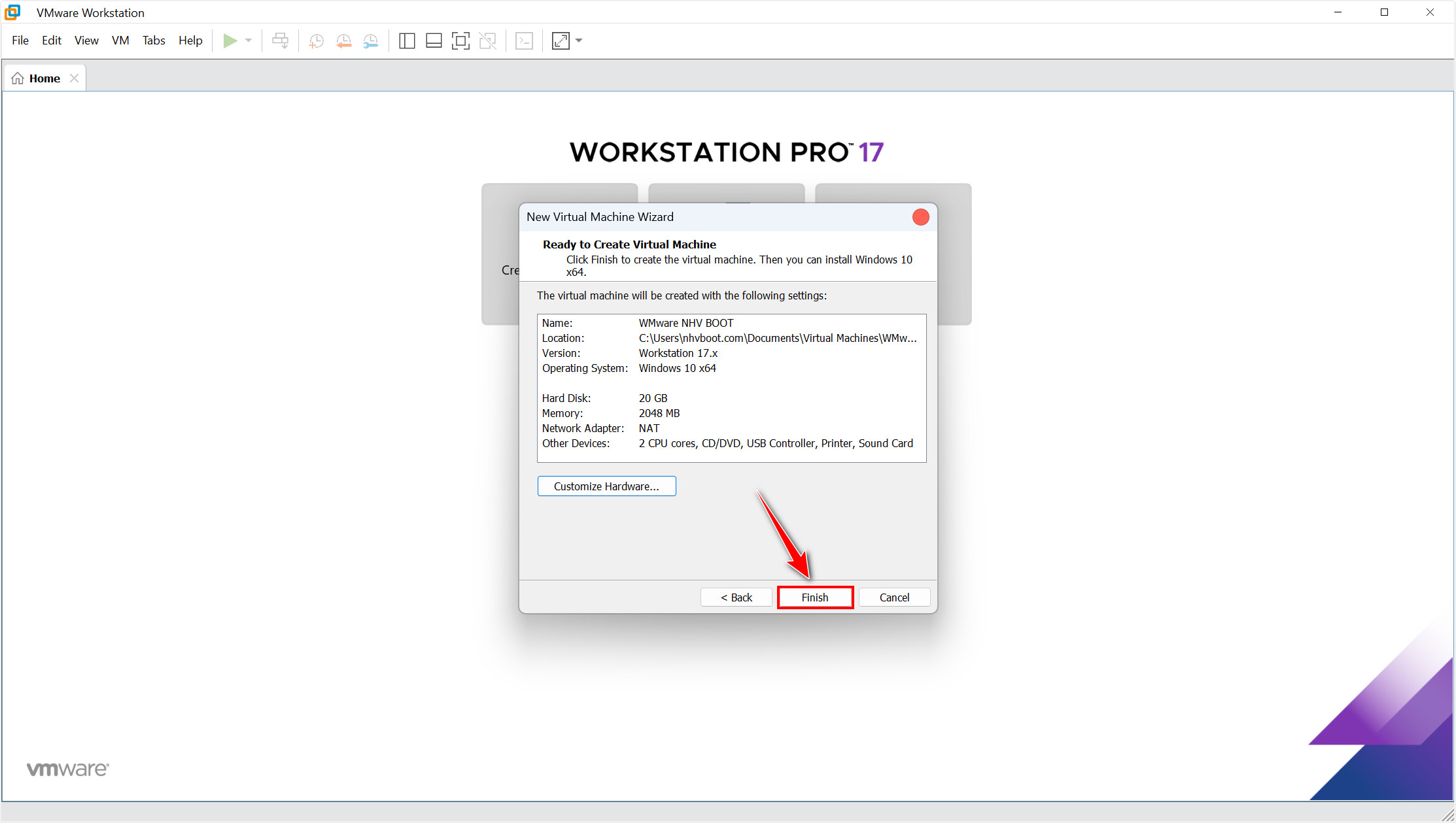
Tiếp theo cần cấu hình phần cứng máy ảo VMware boot từ thiết bị gắn ngoài như USB, HDD/SSD box
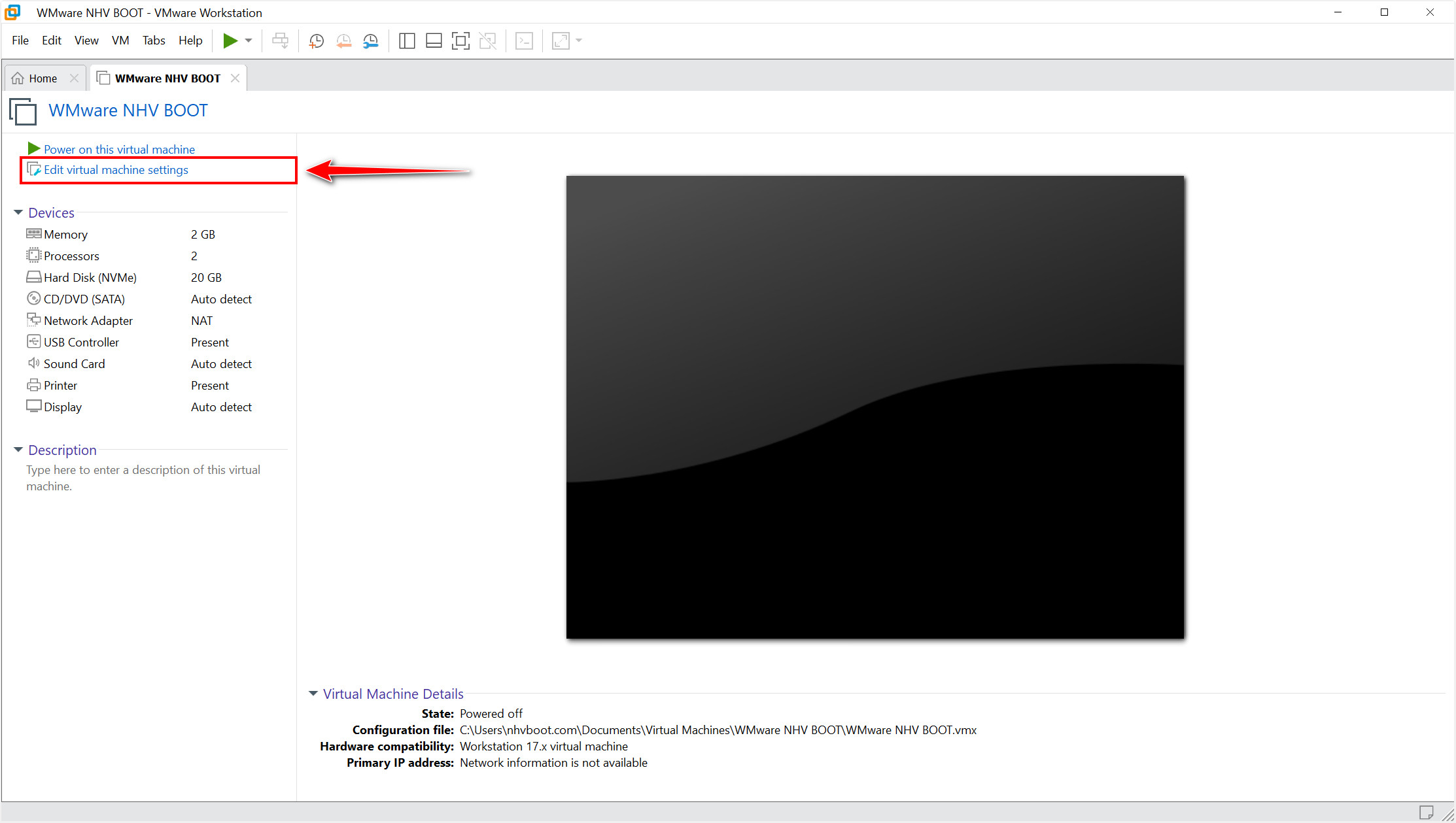
Tuỳ vào tài nguyên phần cứng máy tính các bạn cấu hình phù hợp. nhvboot.com để CPU 2 core / RAM 4GB và không dùng ổ cứng do chỉ boot từ USB, HDD/SSD box
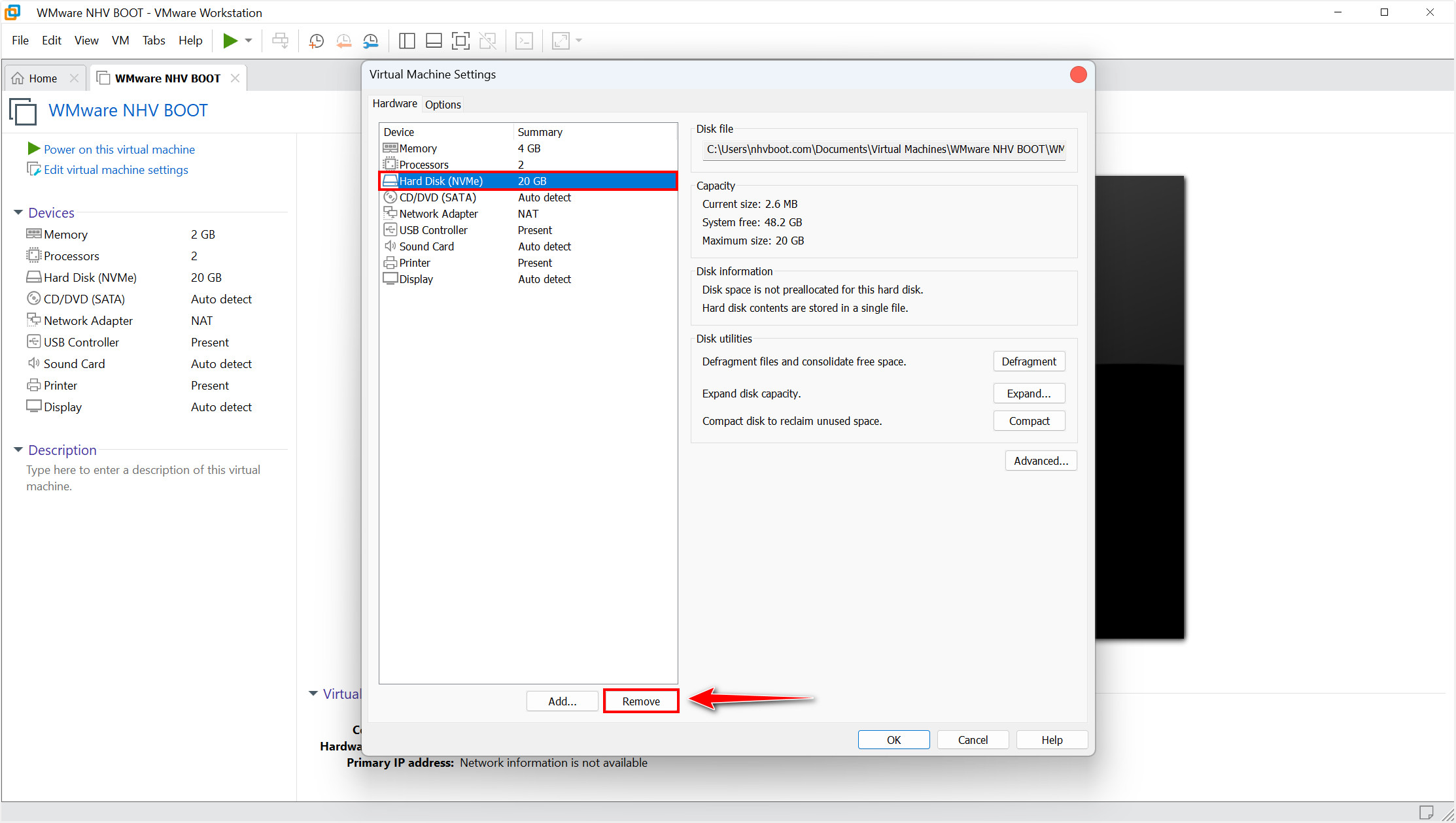
Remove ổ cứng và tiến hành thêm USB, SSD/HDD box vào máy ảo WMware
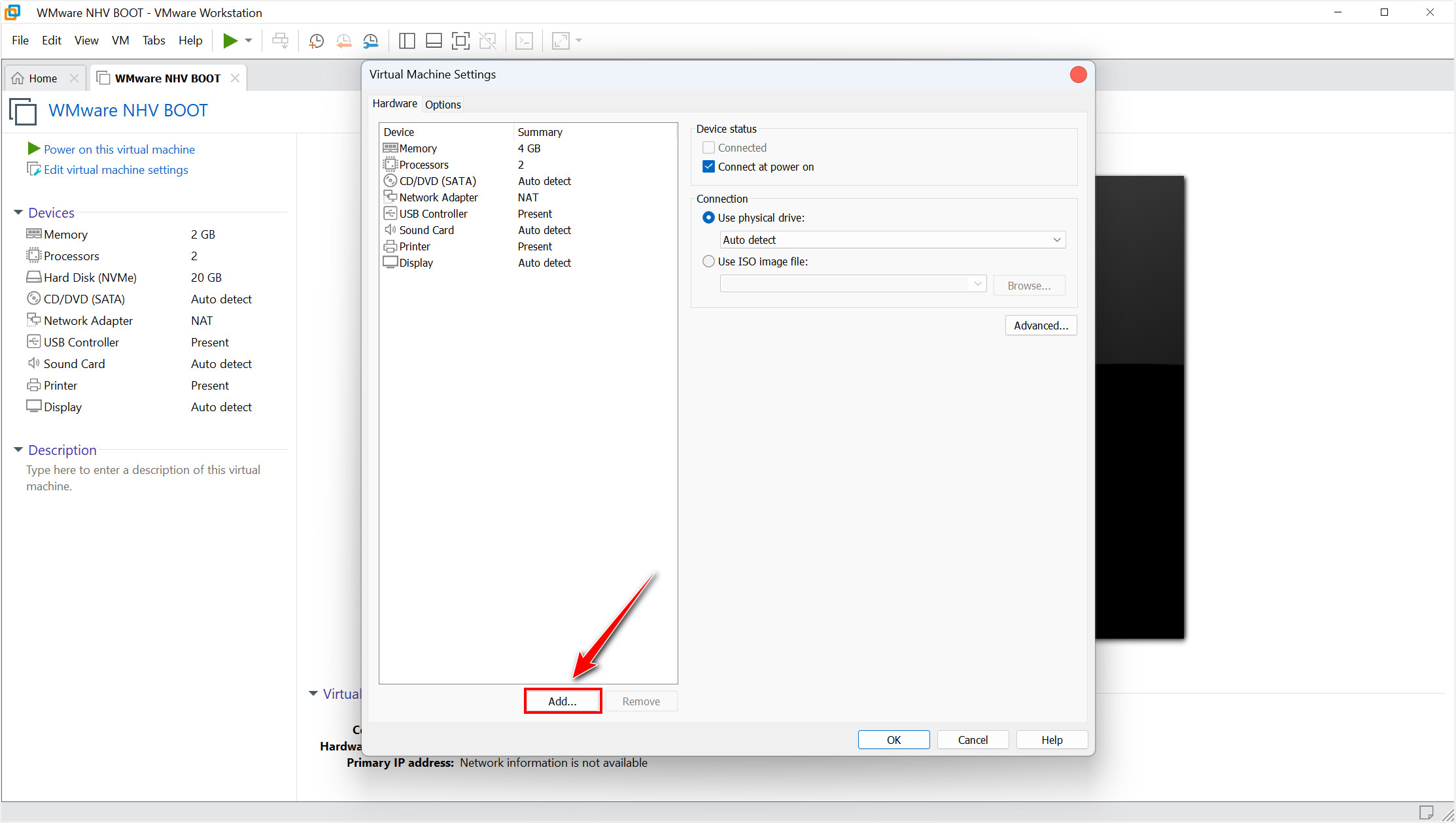
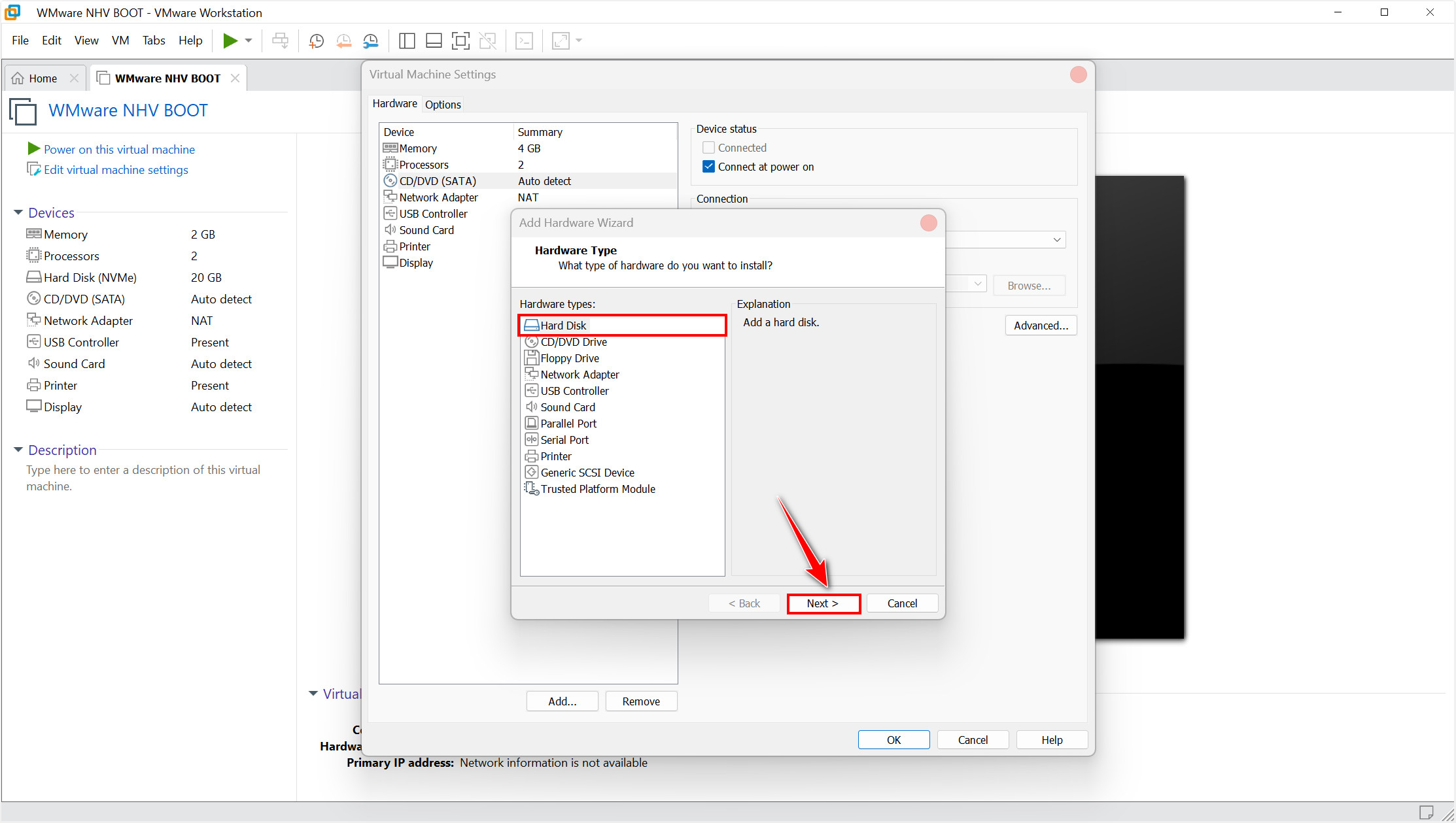
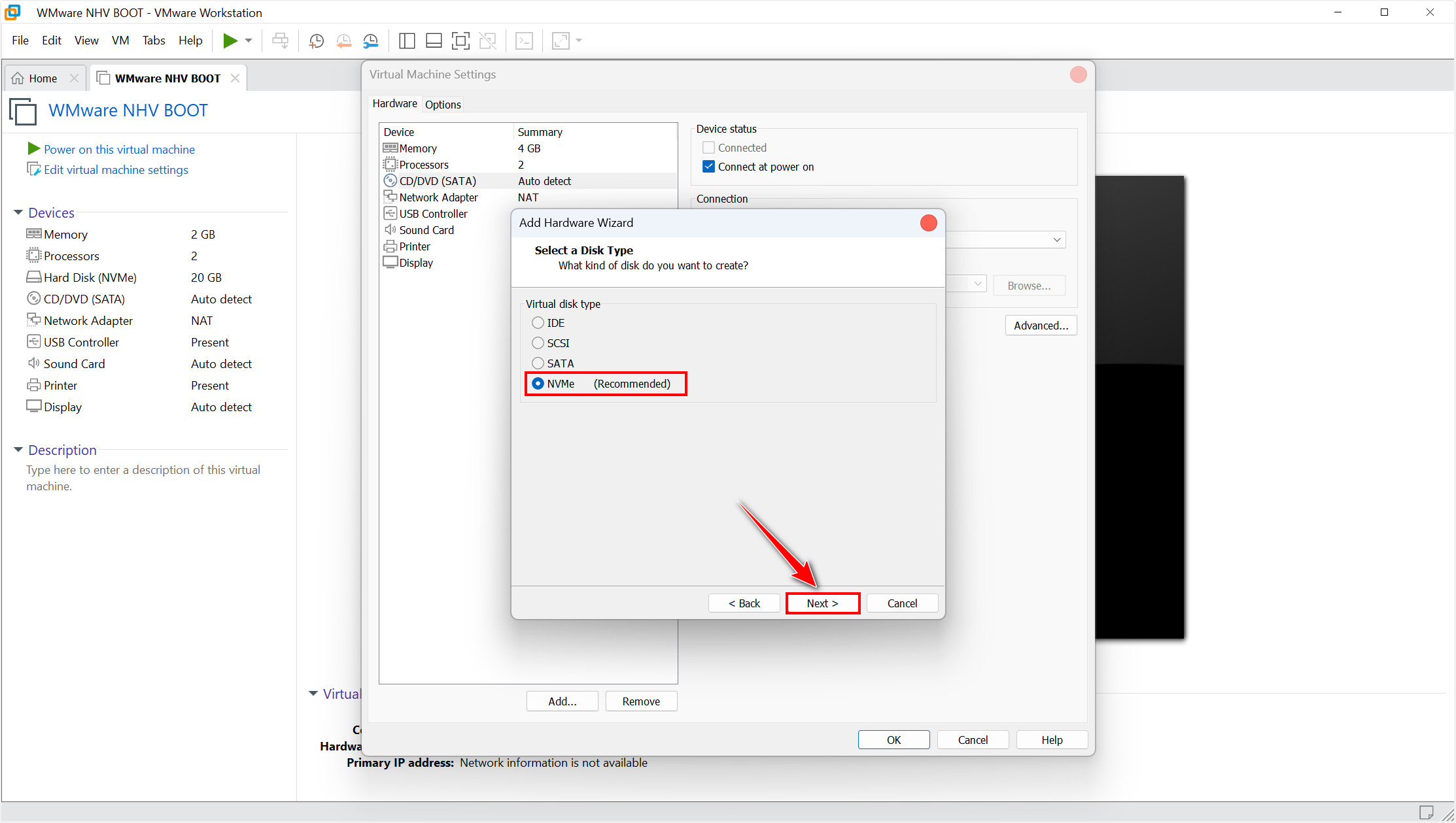
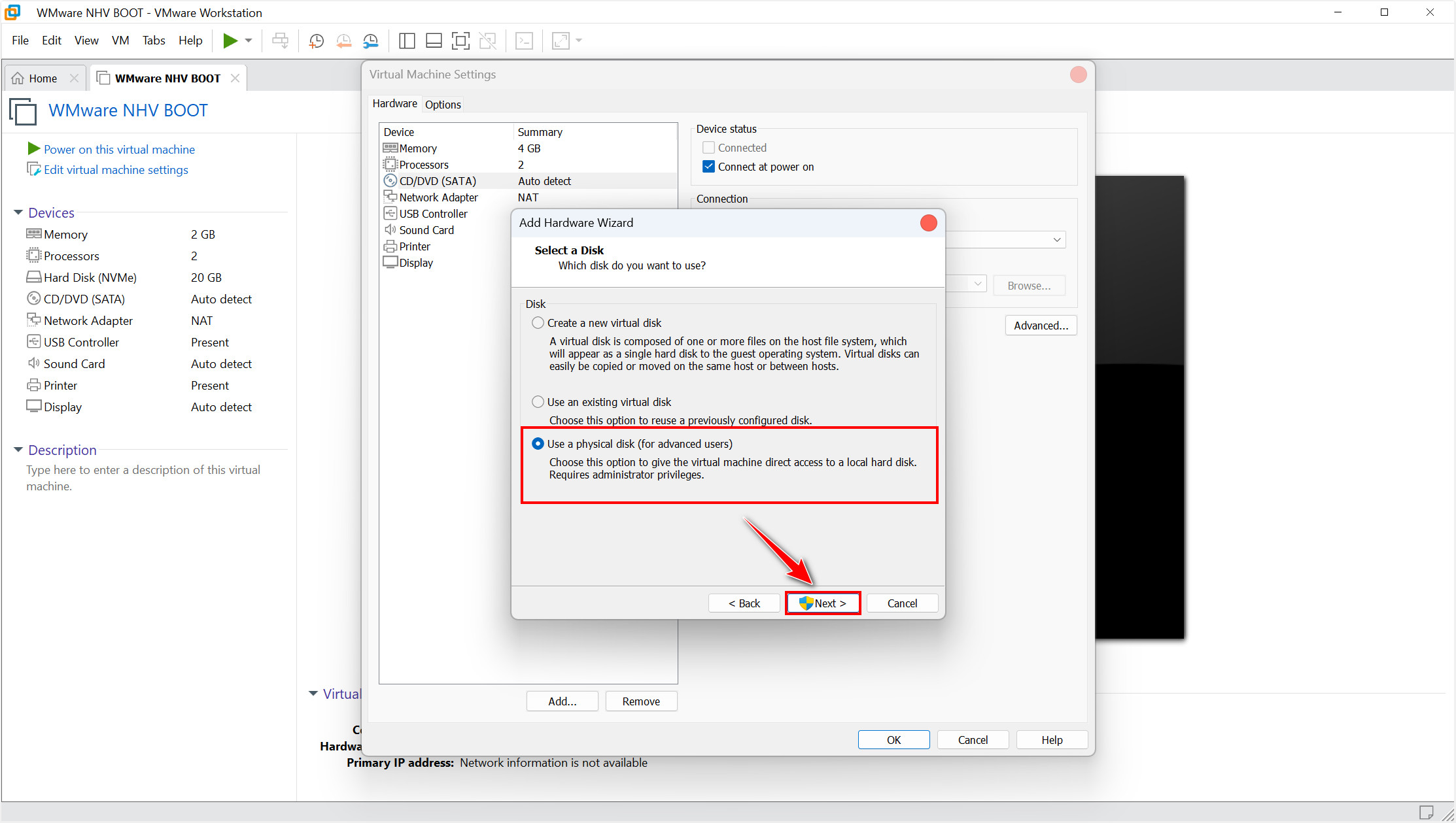
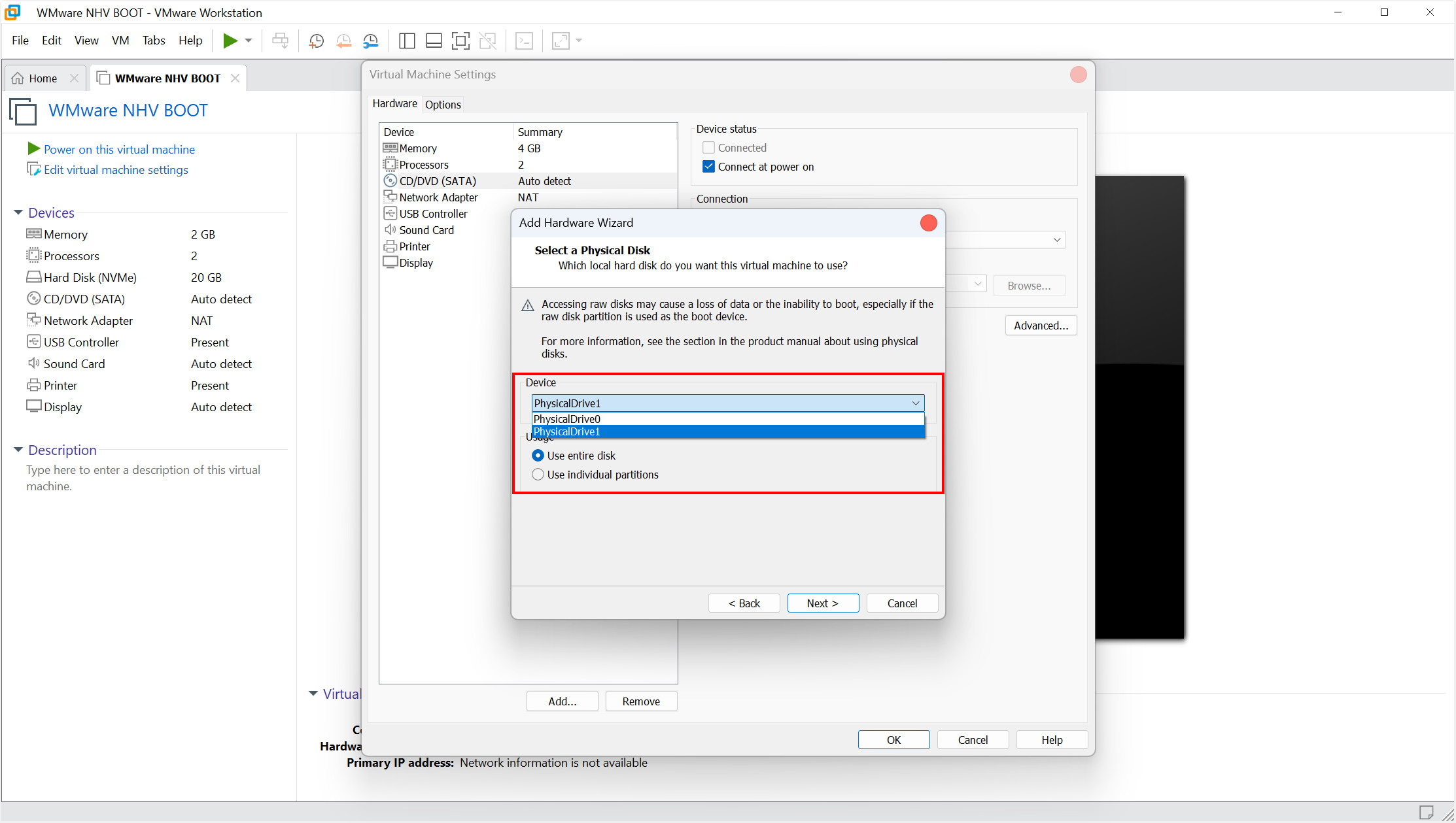
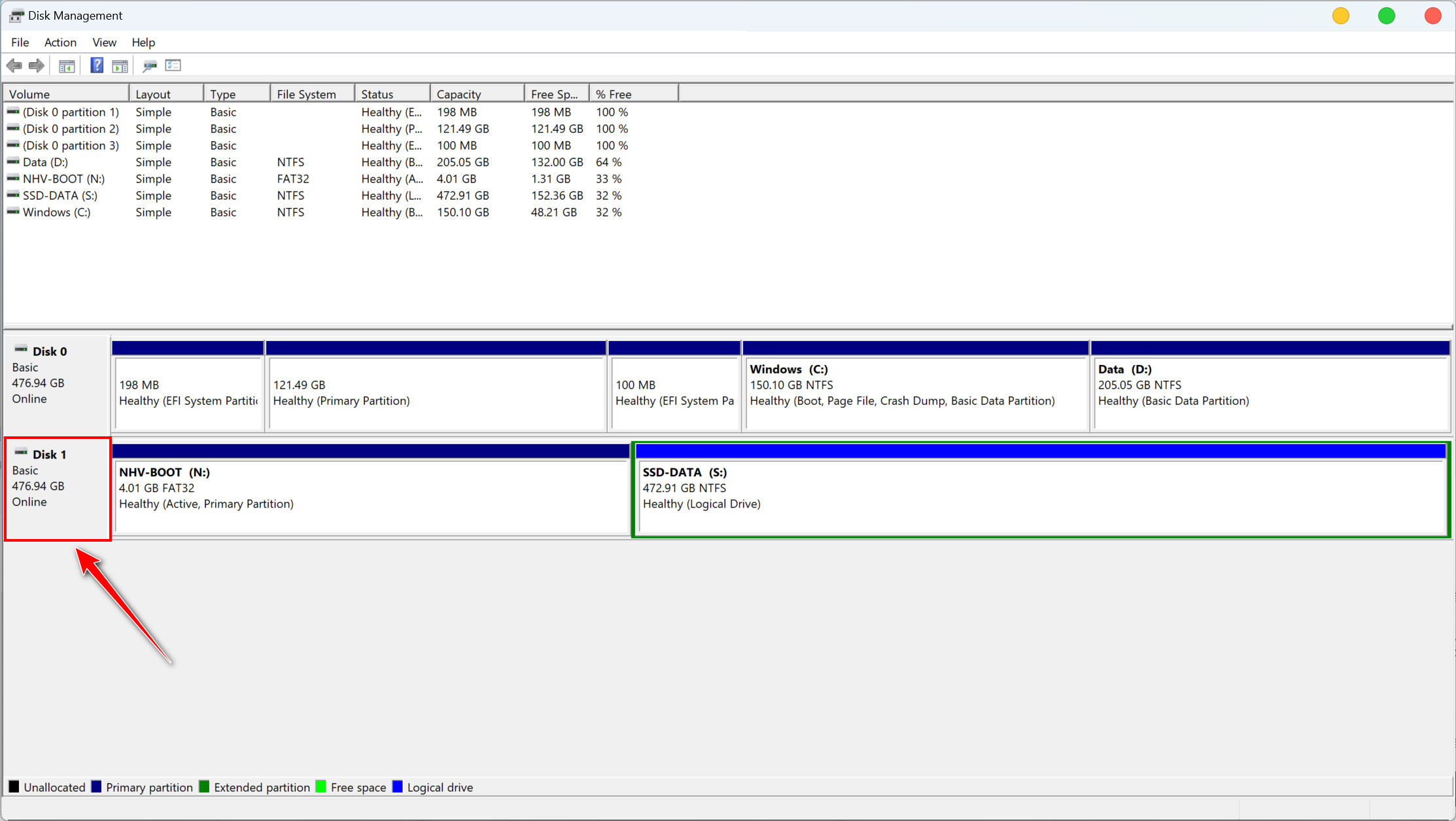
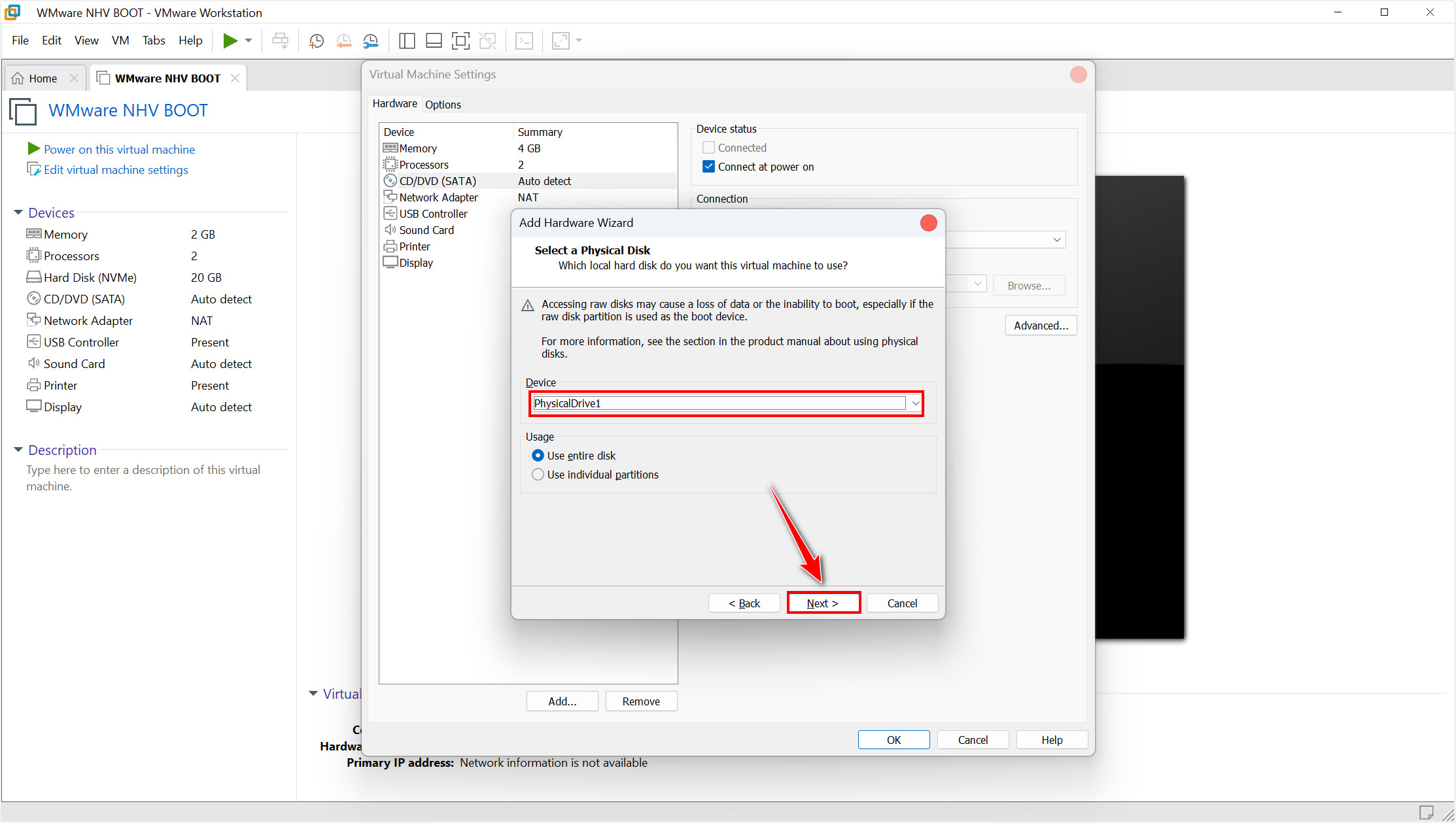
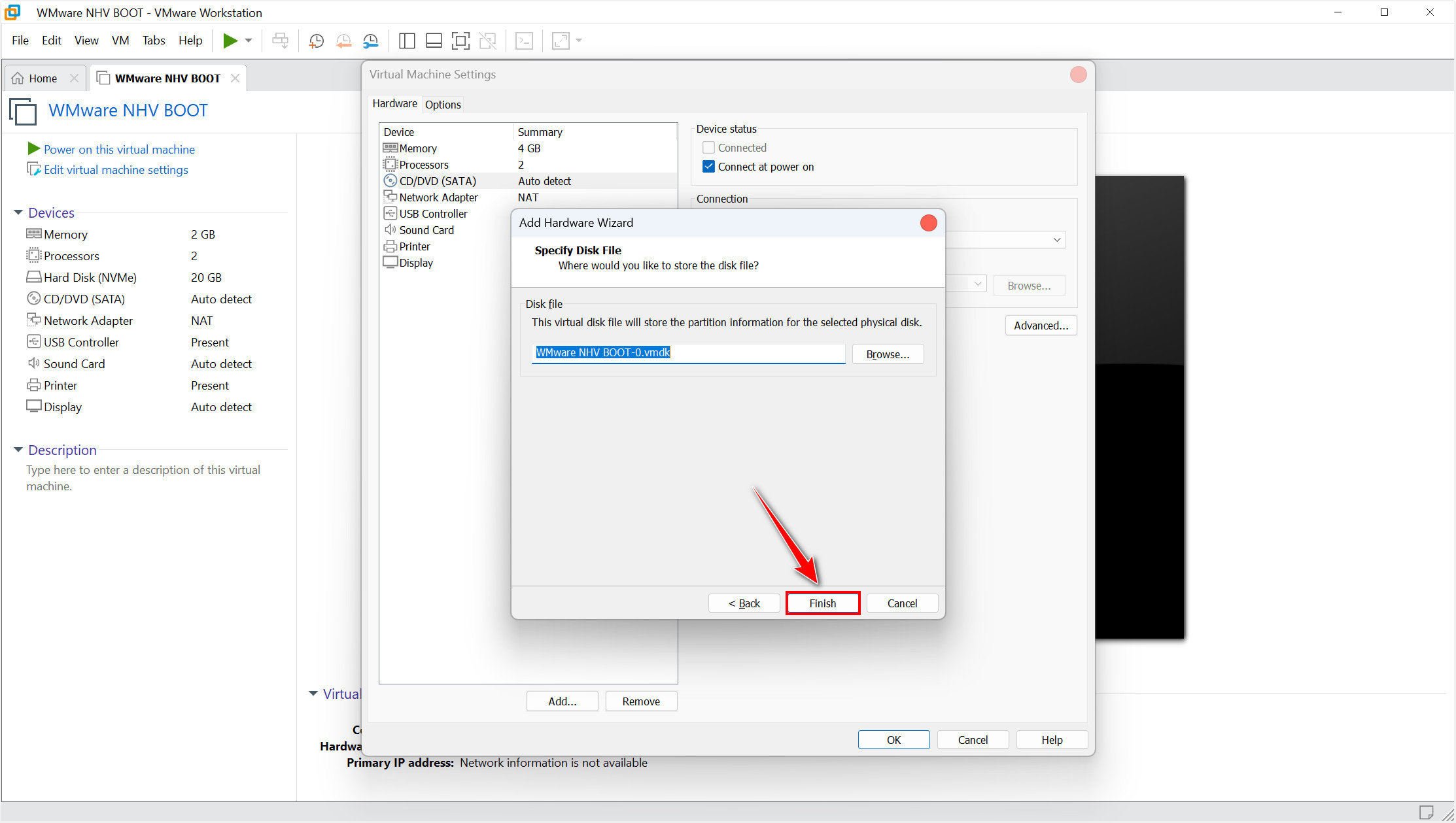
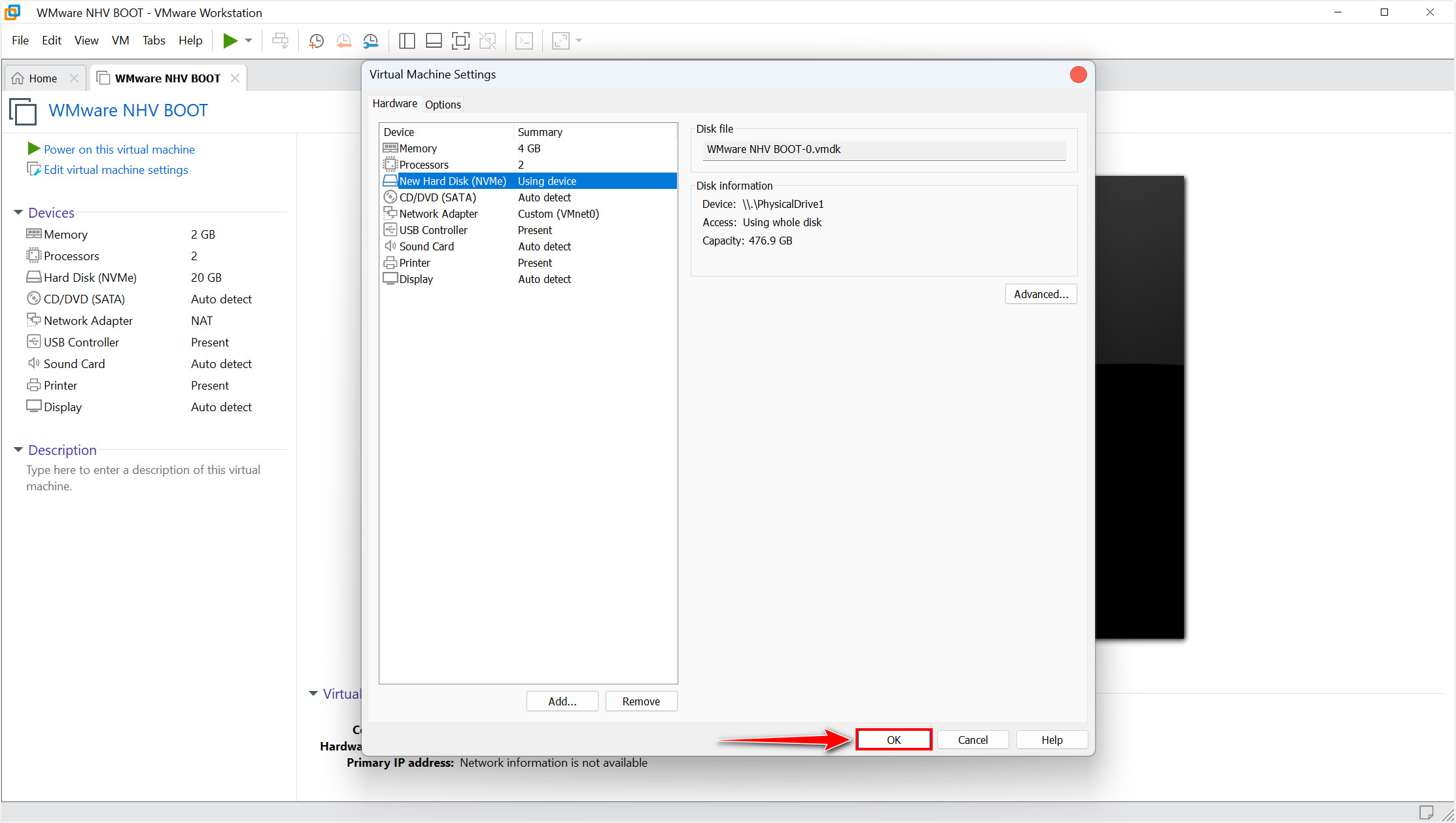
Sau khi đã cấu hình đầy đủ các bạn khởi động máy ảo
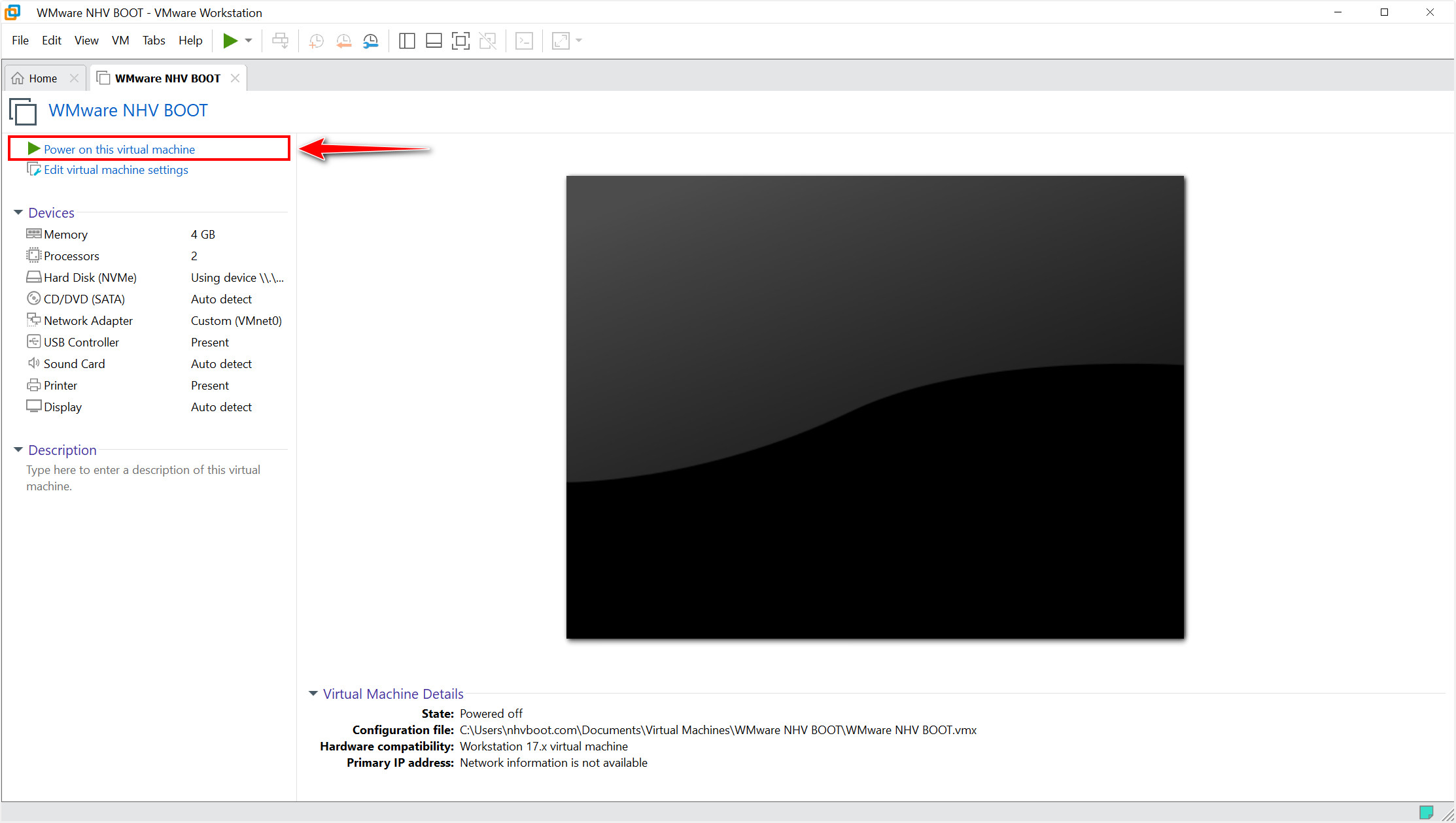
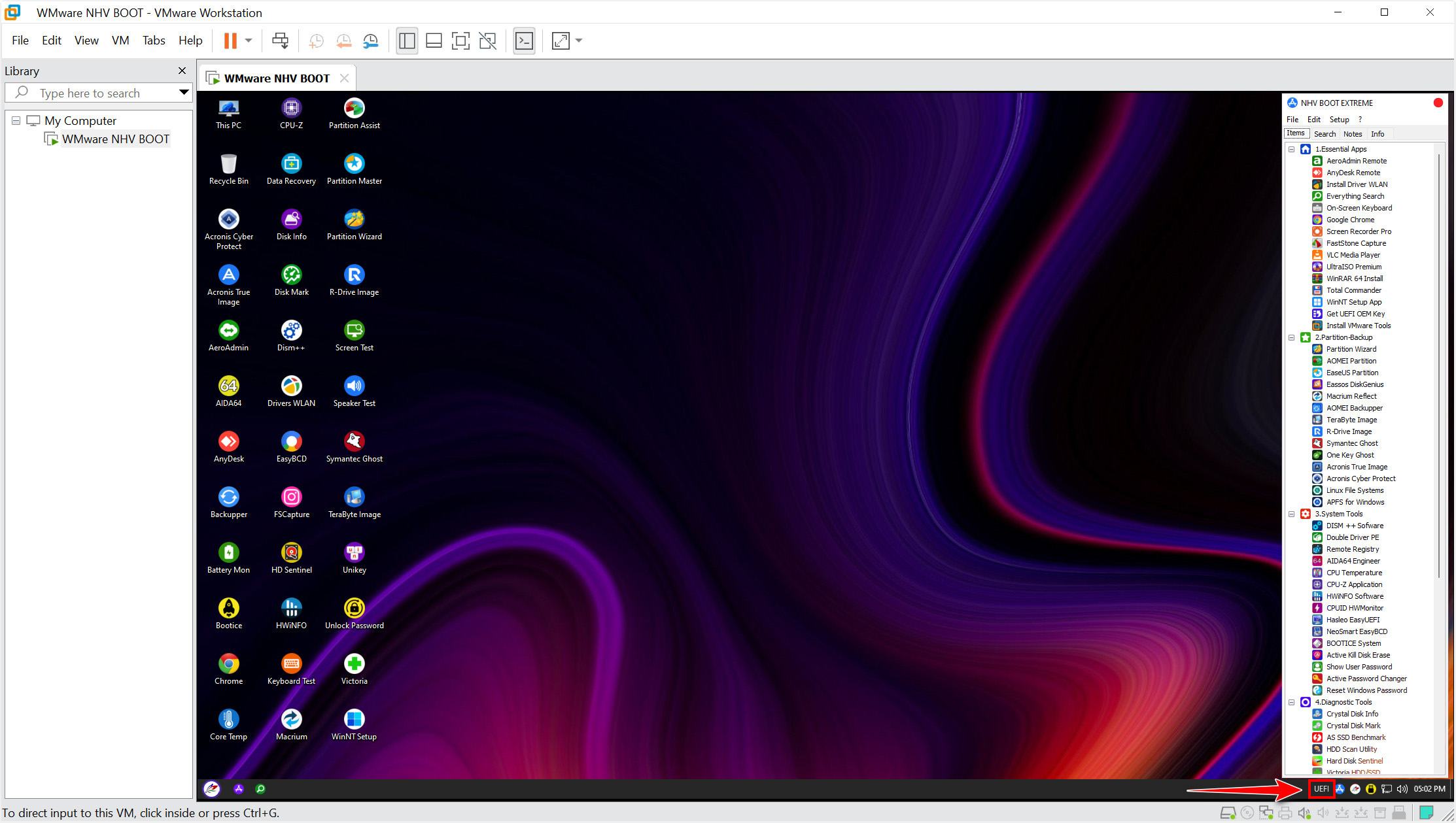
Mặc định khi tạo máy ảo WMware với Windows 10 x64 sẽ boot ở chế độ UEFI. Để chuyển đổi qua chế độ boot Legacy các bạn cài đặt như sau :
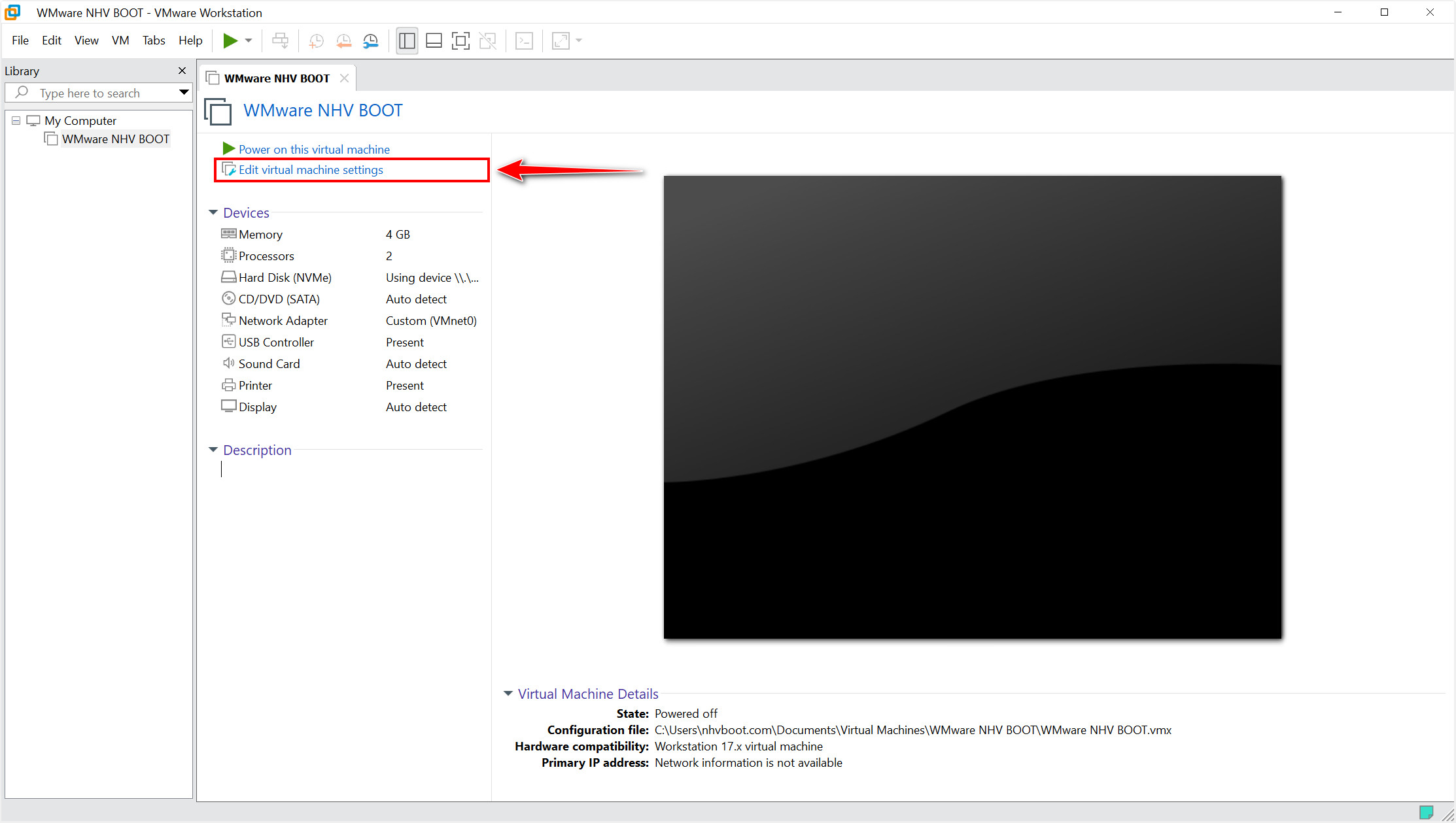
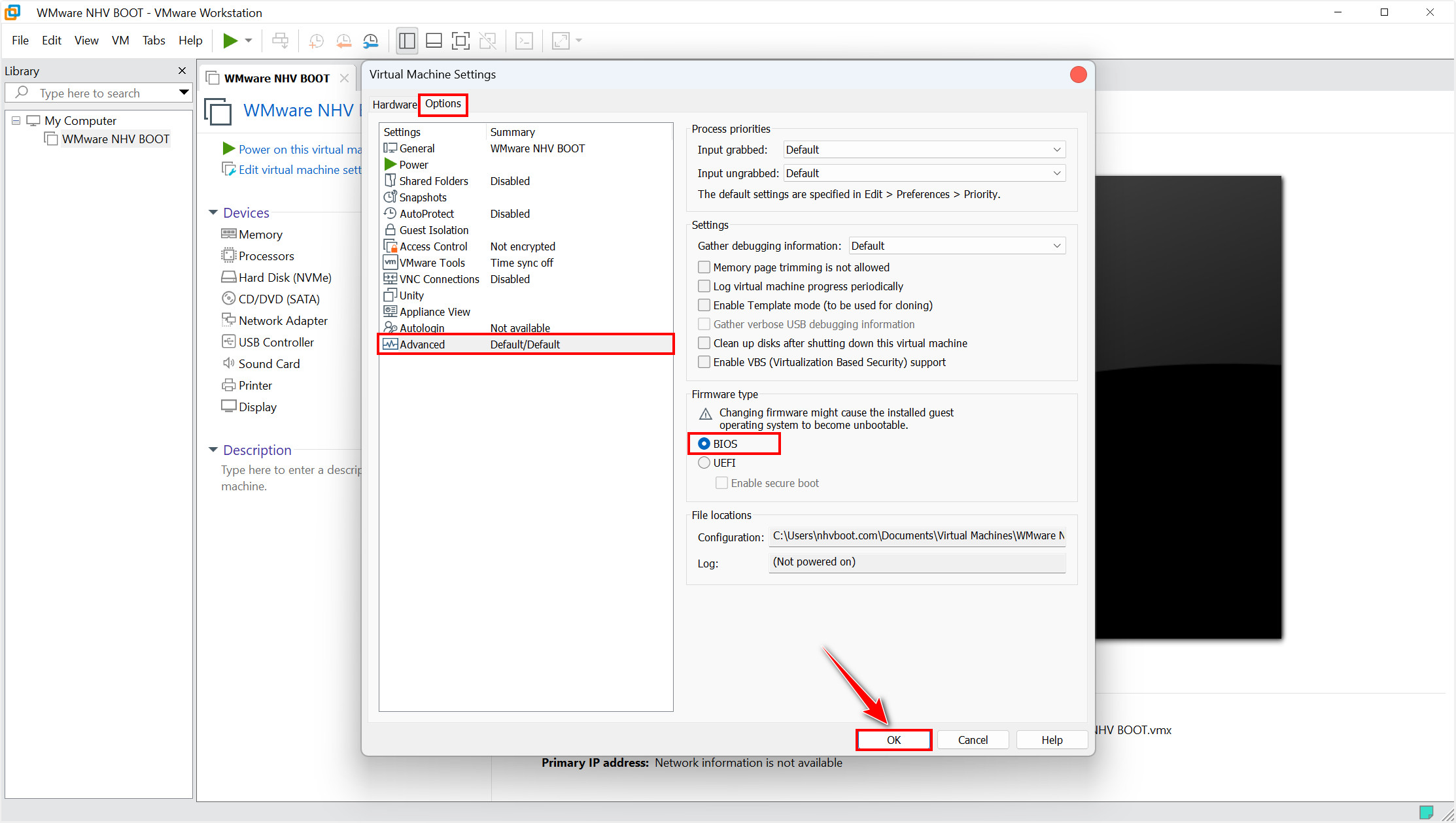
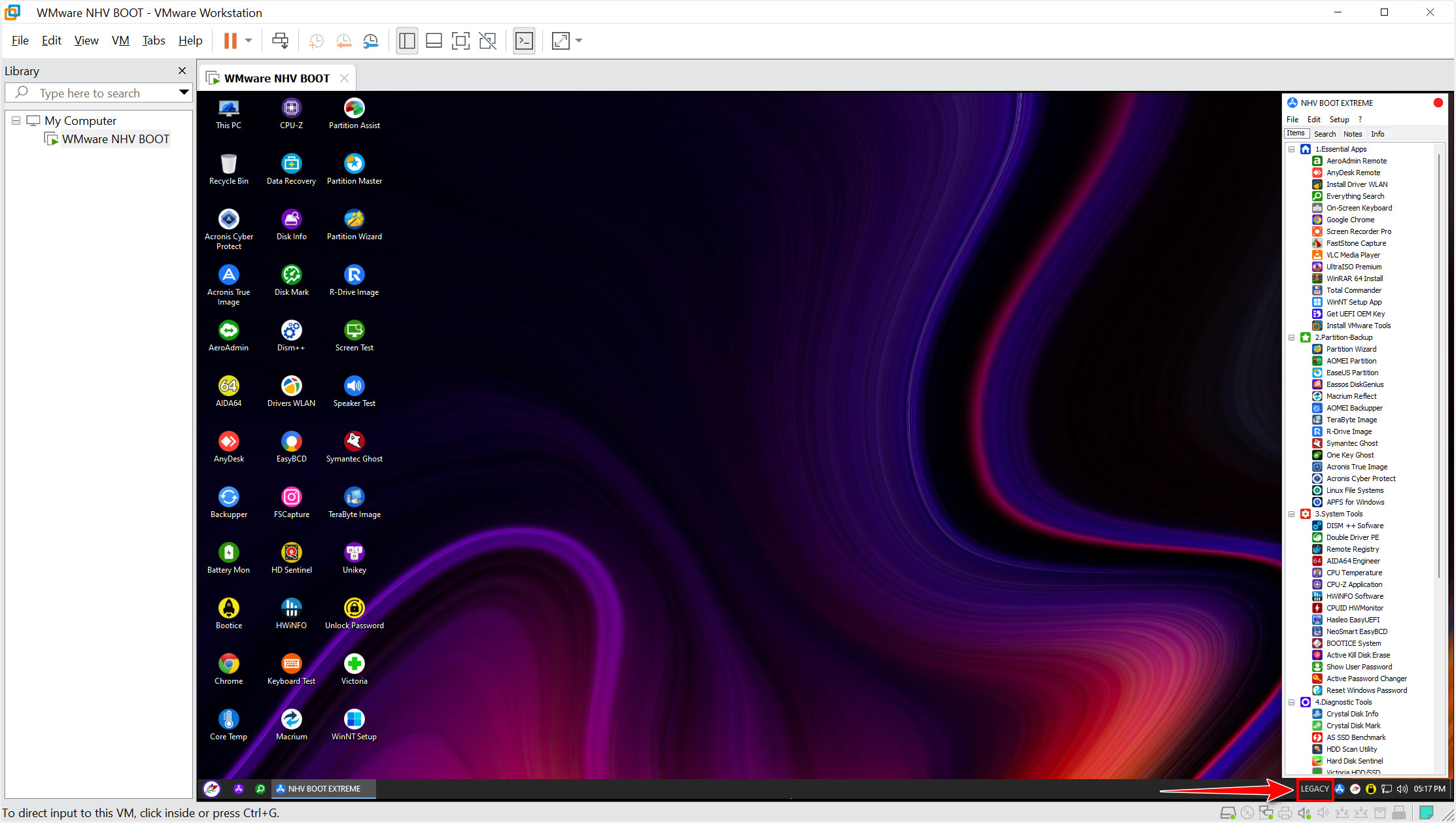
Như vậy là nhvboot.com đã hướng dẫn boot USB, HDD/SSD box trên máy ảo VMware Workstation . Hi vọng bài viết này giúp các bạn nghiên cứu và sử dụng NHV BOOT tốt hơn