WinNT Setup hỗ trợ cài rất nhiều phiên bản Windows gồm XP\7\8\10\11. Các bạn có thể cài Windows theo chuẩn UEFI hoặc Legacy ở bất kỳ chuẩn boot nào. Cho dù các bạn đang sử dụng WinPE 32-bit hay 64-bit thì đều có thể thực hiện được.
Đối với các phiên bản Windows Rebuild không cài được bằng setup.exe, WinNT Setup sẽ giải quyết vấn đề này
Download NHV BOOT phiên bản mới nhất : https://nhvboot.com/download
Download Windows 11 Microsoft : https://microsoft.com/windows11
Download Windows 10 Microsoft : https://microsoft.com/windows10
Download Intel Rapid Storage Technology Driver (IRST) : https://drive.google.com
IRST driver là driver quan trọng giúp Windows nhận diện ổ cứng RAID trên các máy tính Laptop Intel Gen 11 trở lên
Windows boot chuẩn UEFI cần 2 phân vùng EFI (FAT32) và Windows (NTFS)
Chuẩn ổ cứng cho chế độ Windows boot UEFI là GPT
GPT (GUID Partition Table) là một chuẩn mới có khả năng thay thế cho MBR với các giao diện tối ưu hơn, tính năng tốt hơn. Chuẩn GPT còn tương thích tốt với UEFI để thay thế cho BIOS. Ưu điểm của chuẩn GPT là hỗ trợ dung lượng tối đa 256TB và số phân vùng trên ổ cứng lên đến con số 128.
Boot vào WinPE NHV BOOT mở phần mềm Partition Wizard tiến hành xoá phân vùng Windows cũ hoặc chia phân vùng ổ cứng
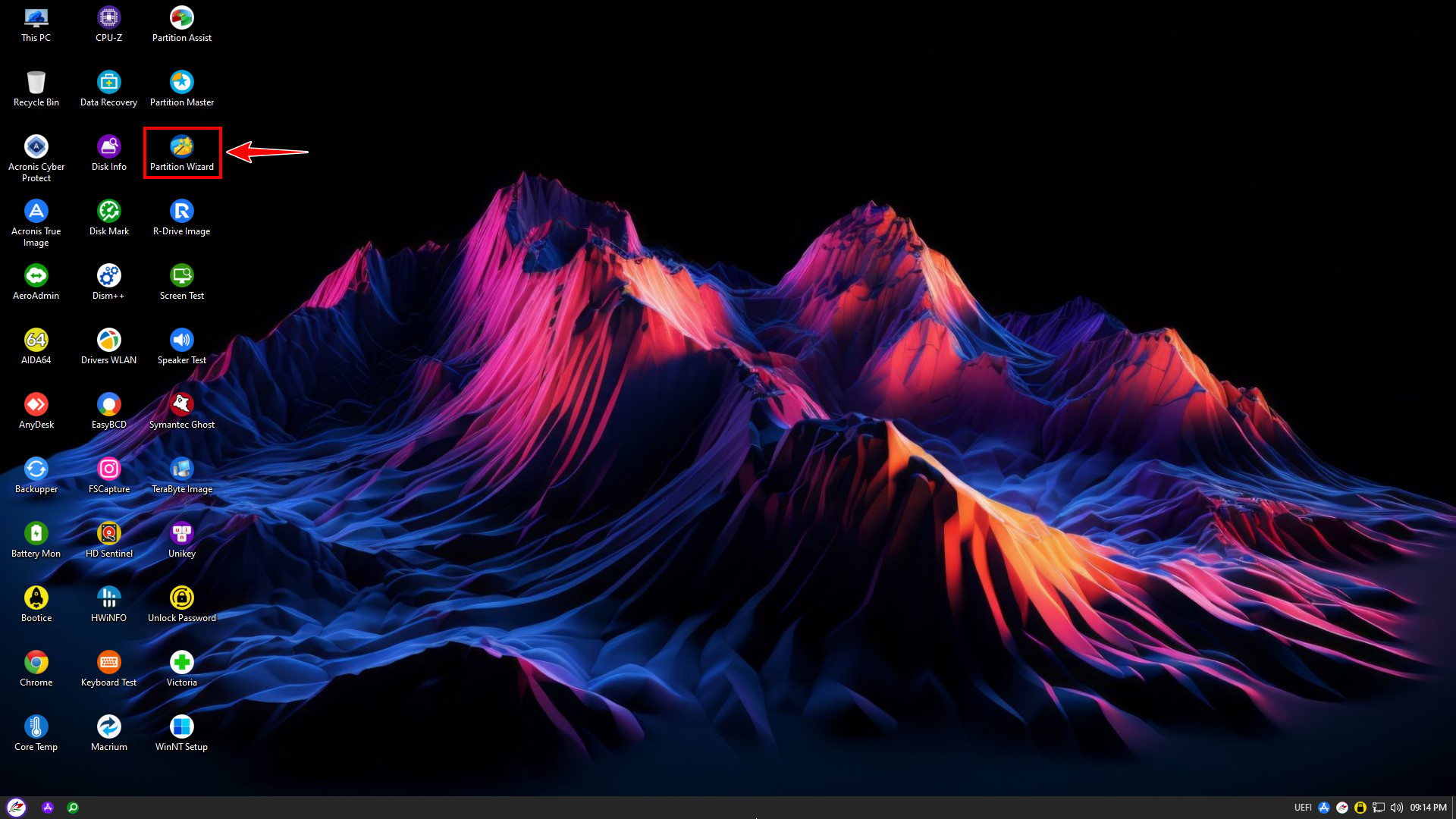
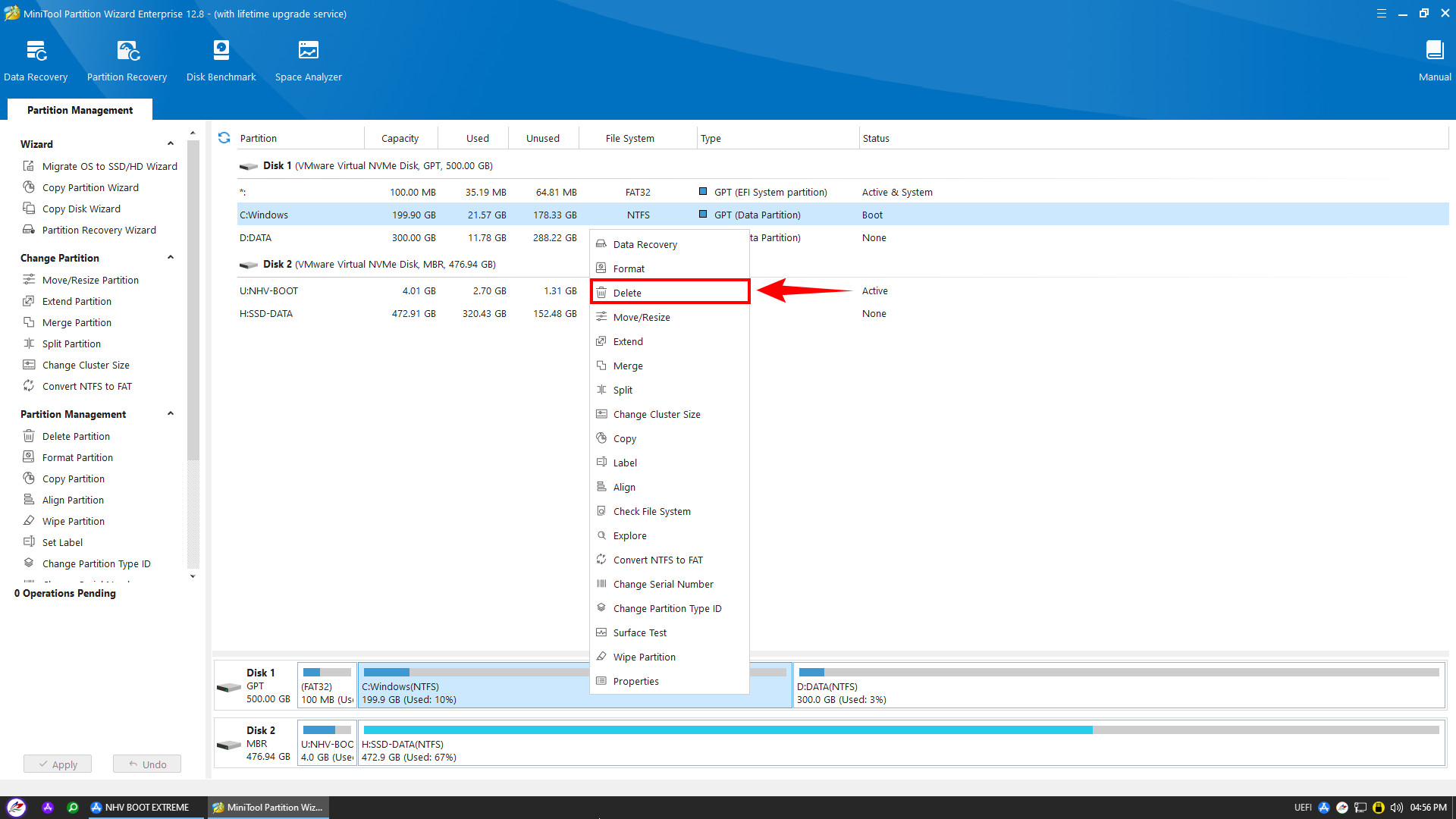
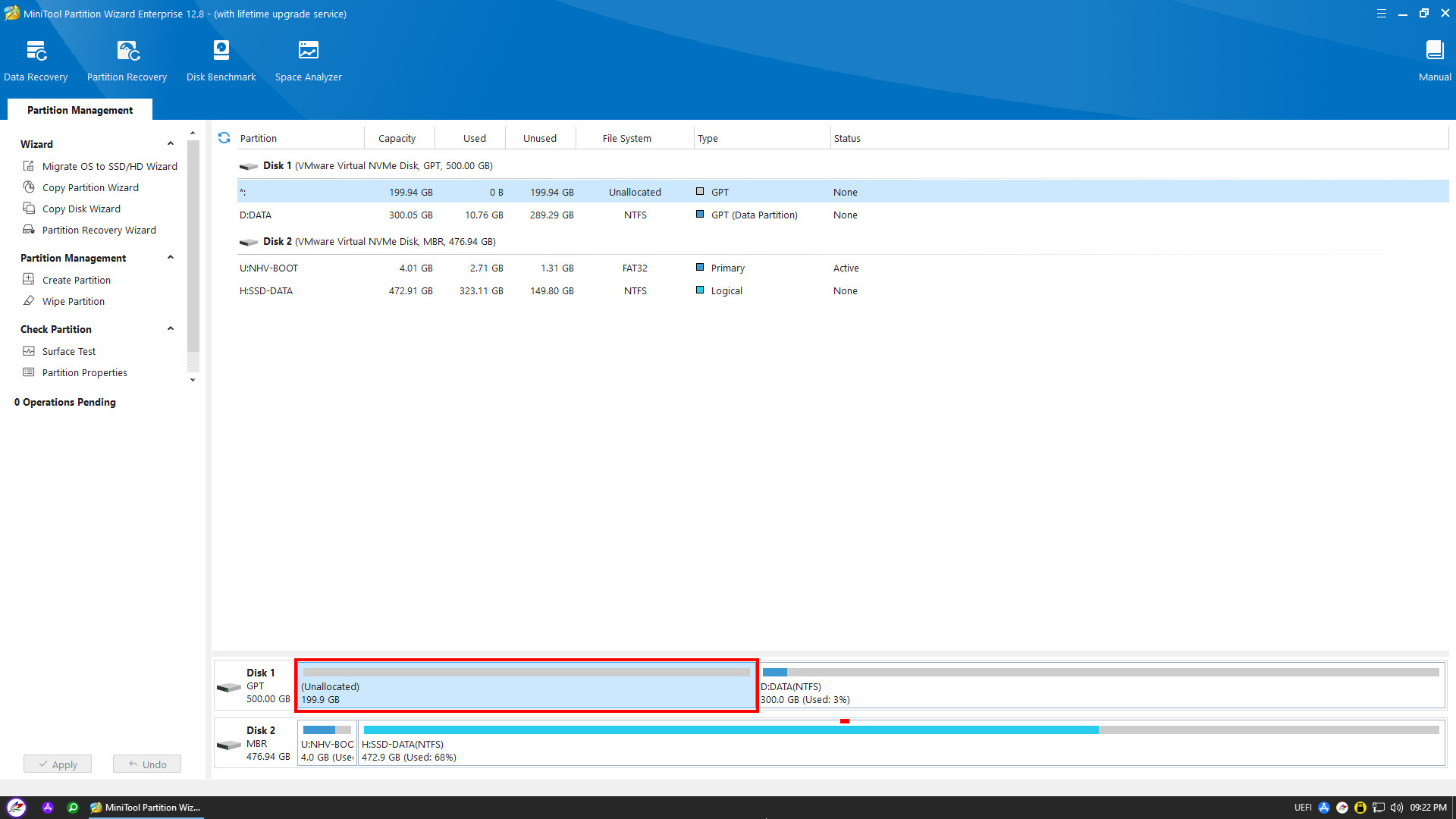
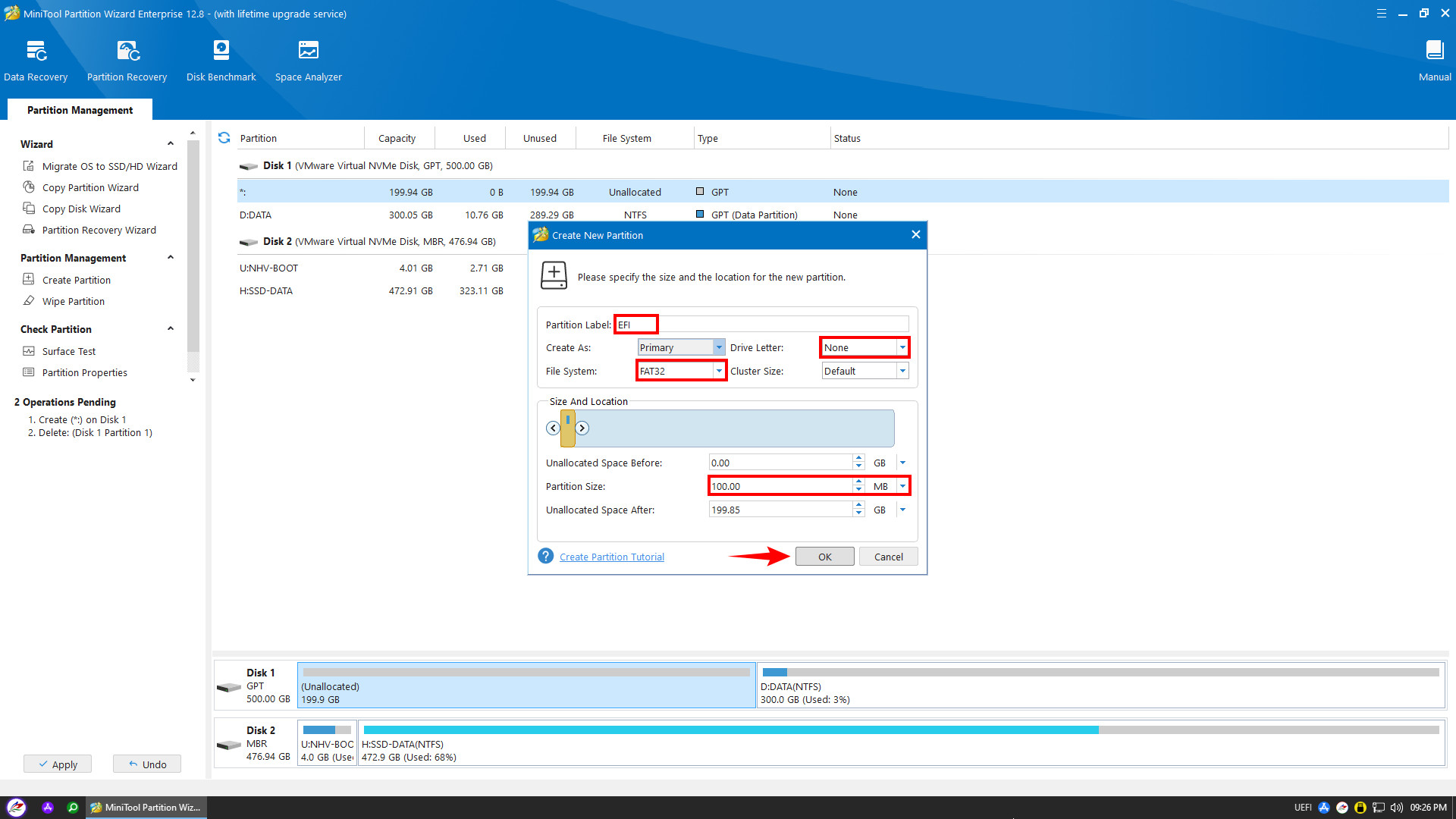
Partition Label : EFI
Drive Letter : None
File System : FAT32
Partition Size : 100MB
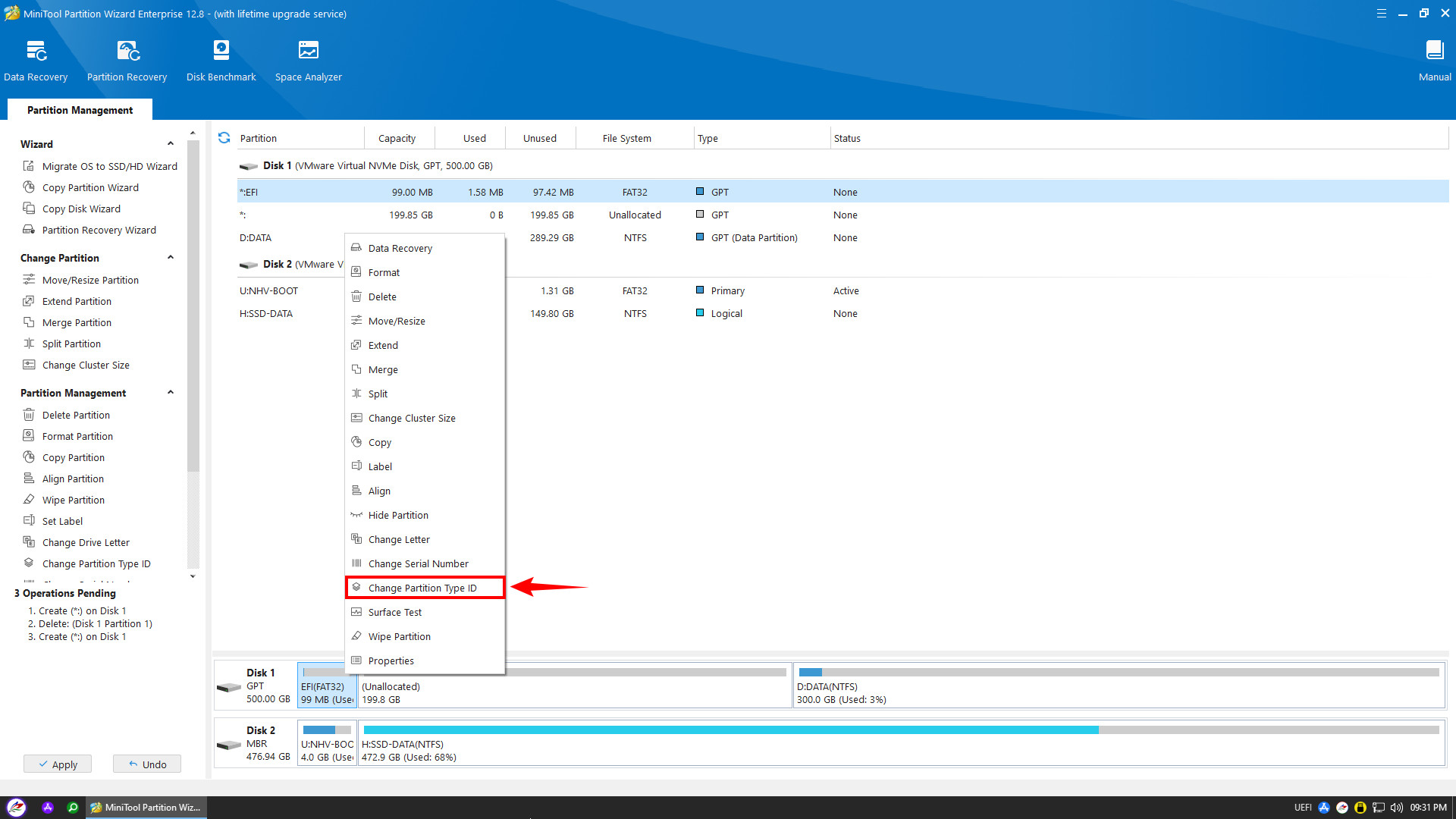
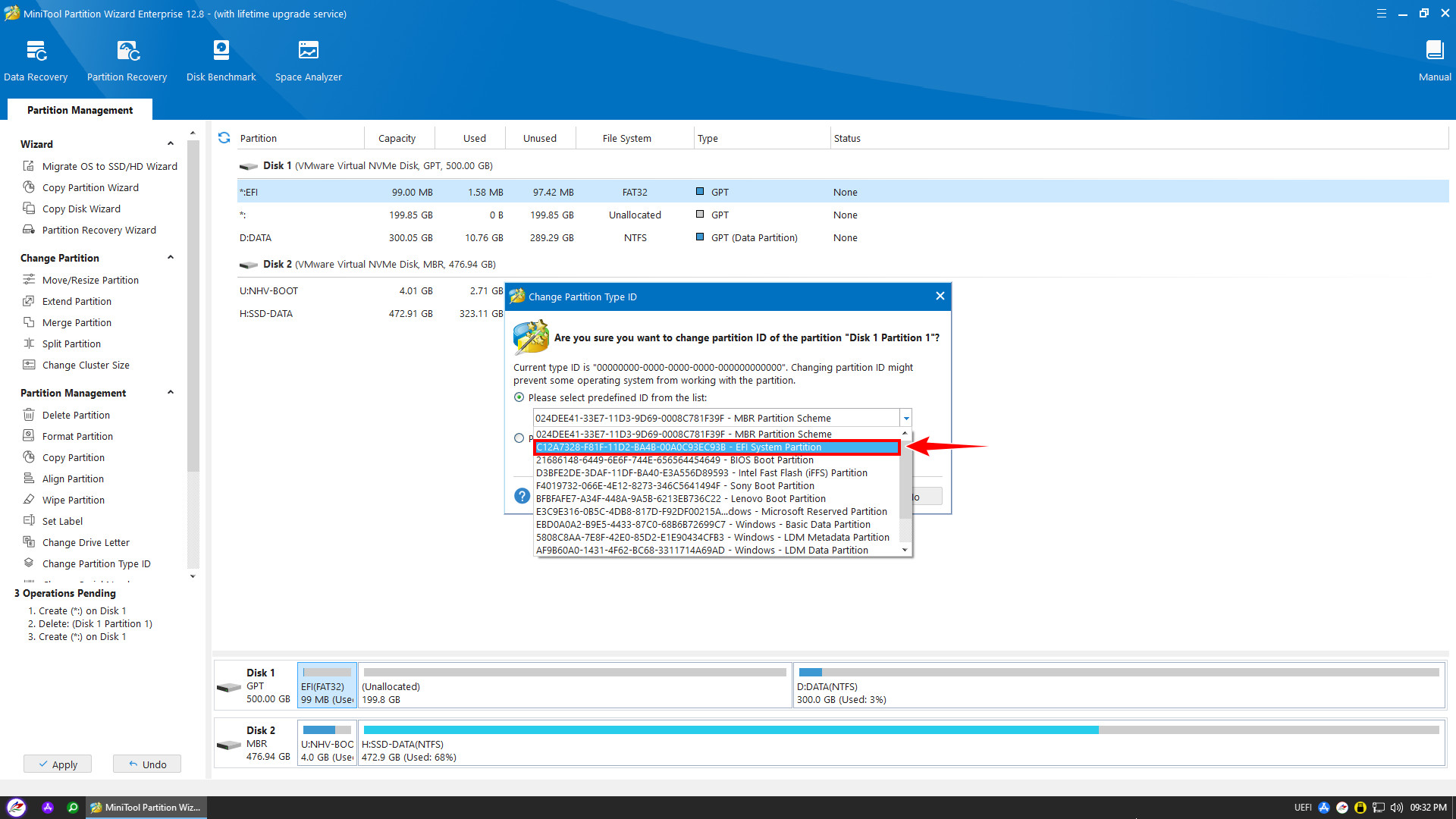
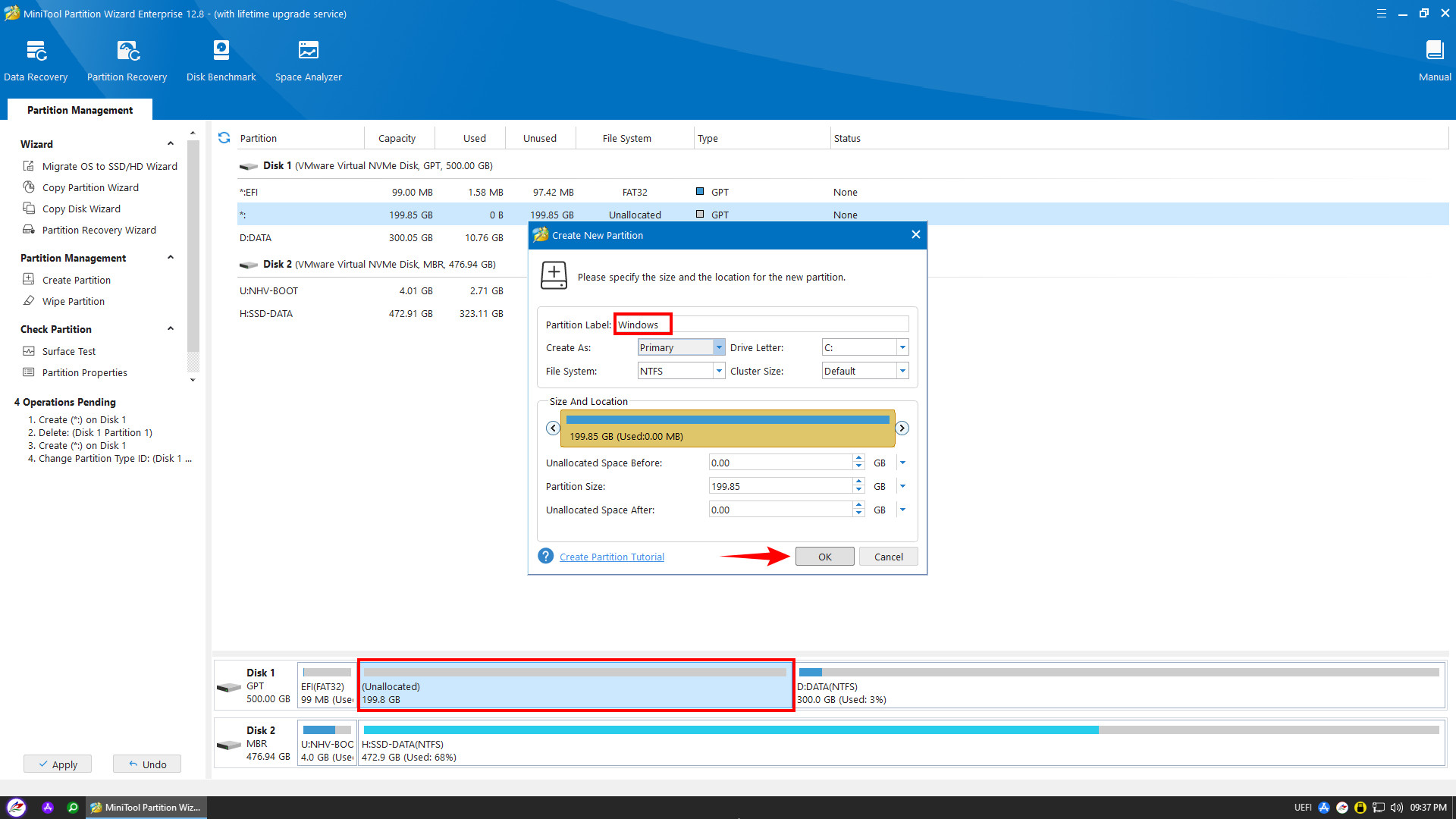
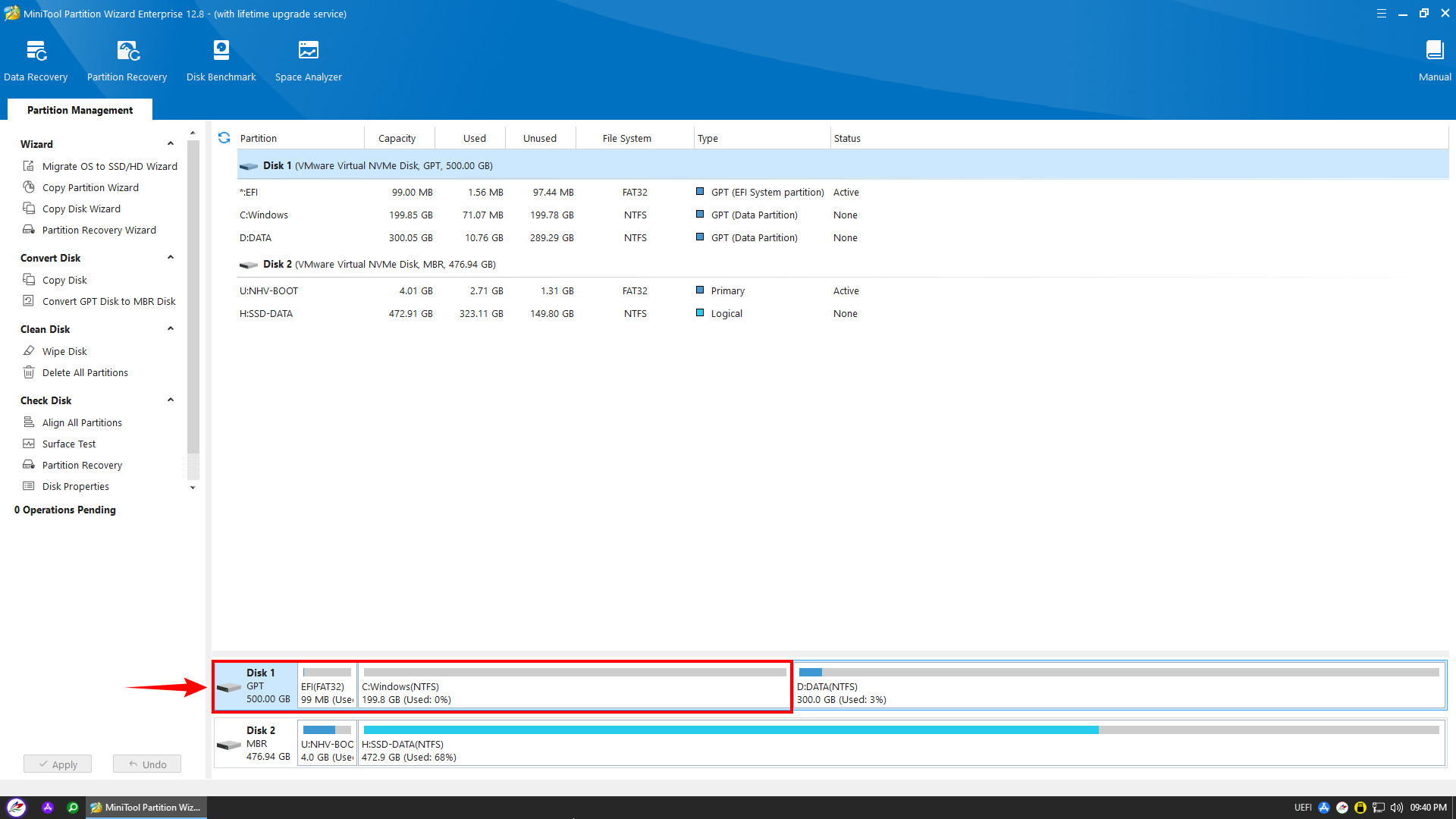
Mở phần mềm WinNT Setup
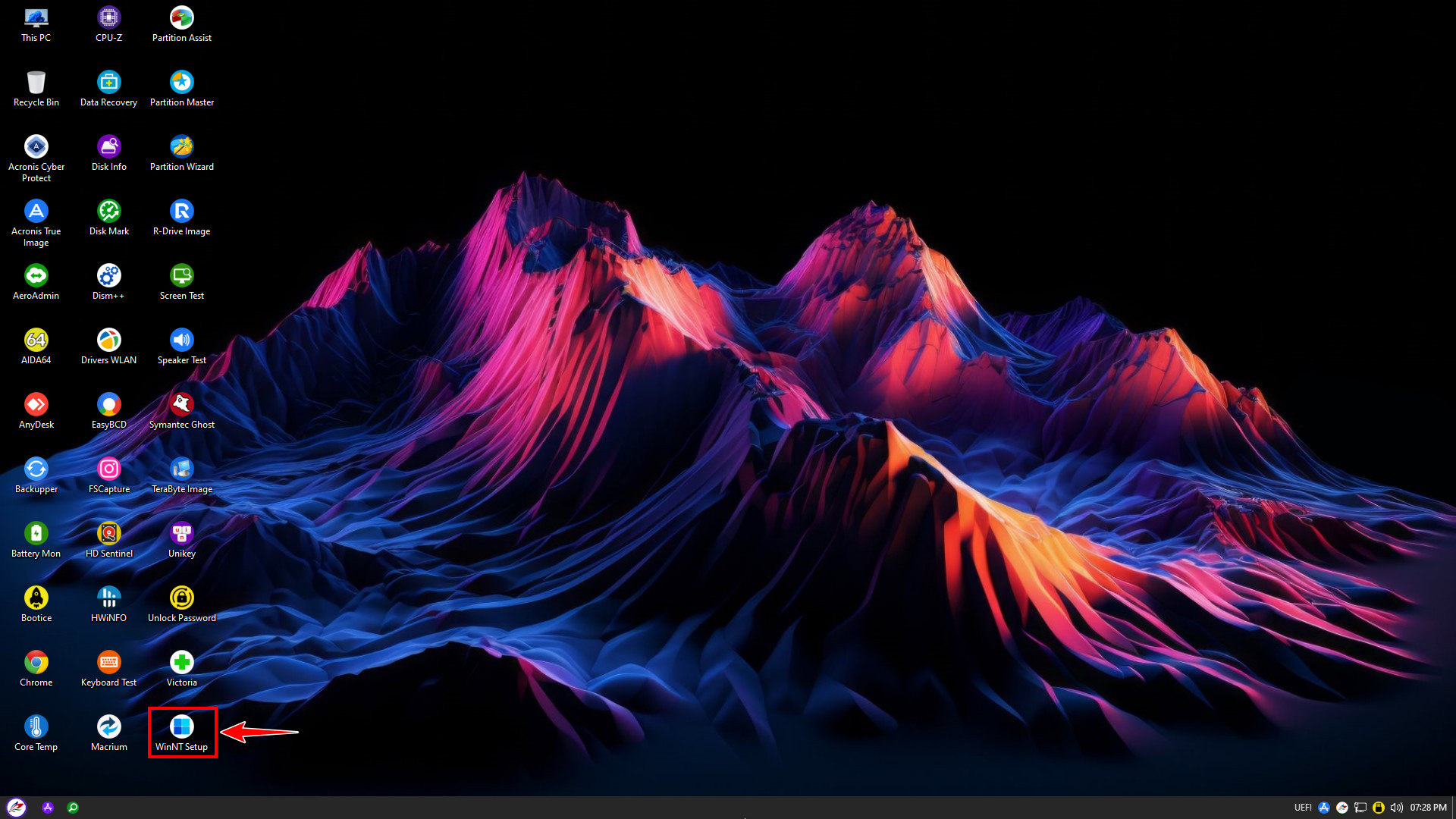
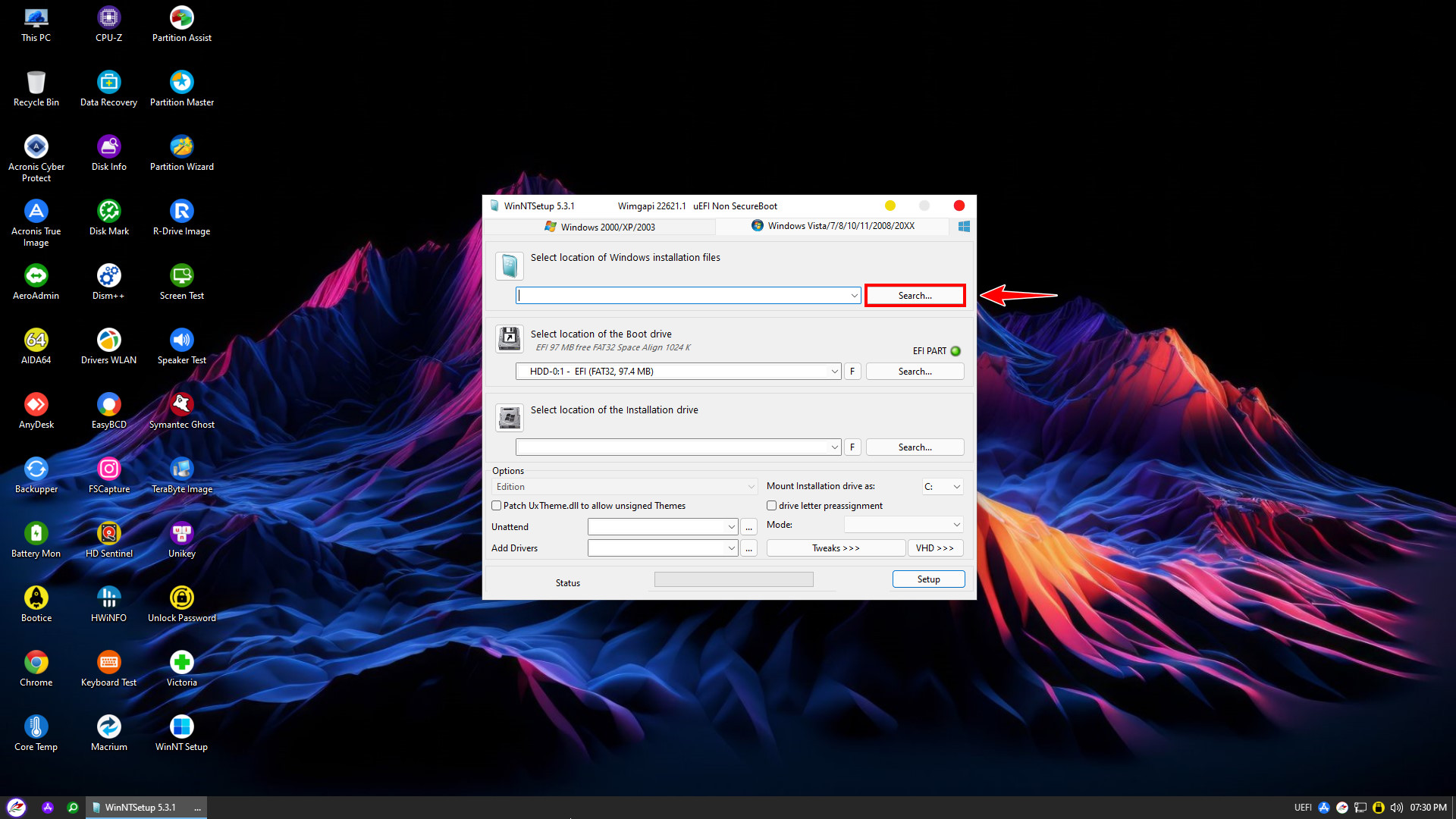
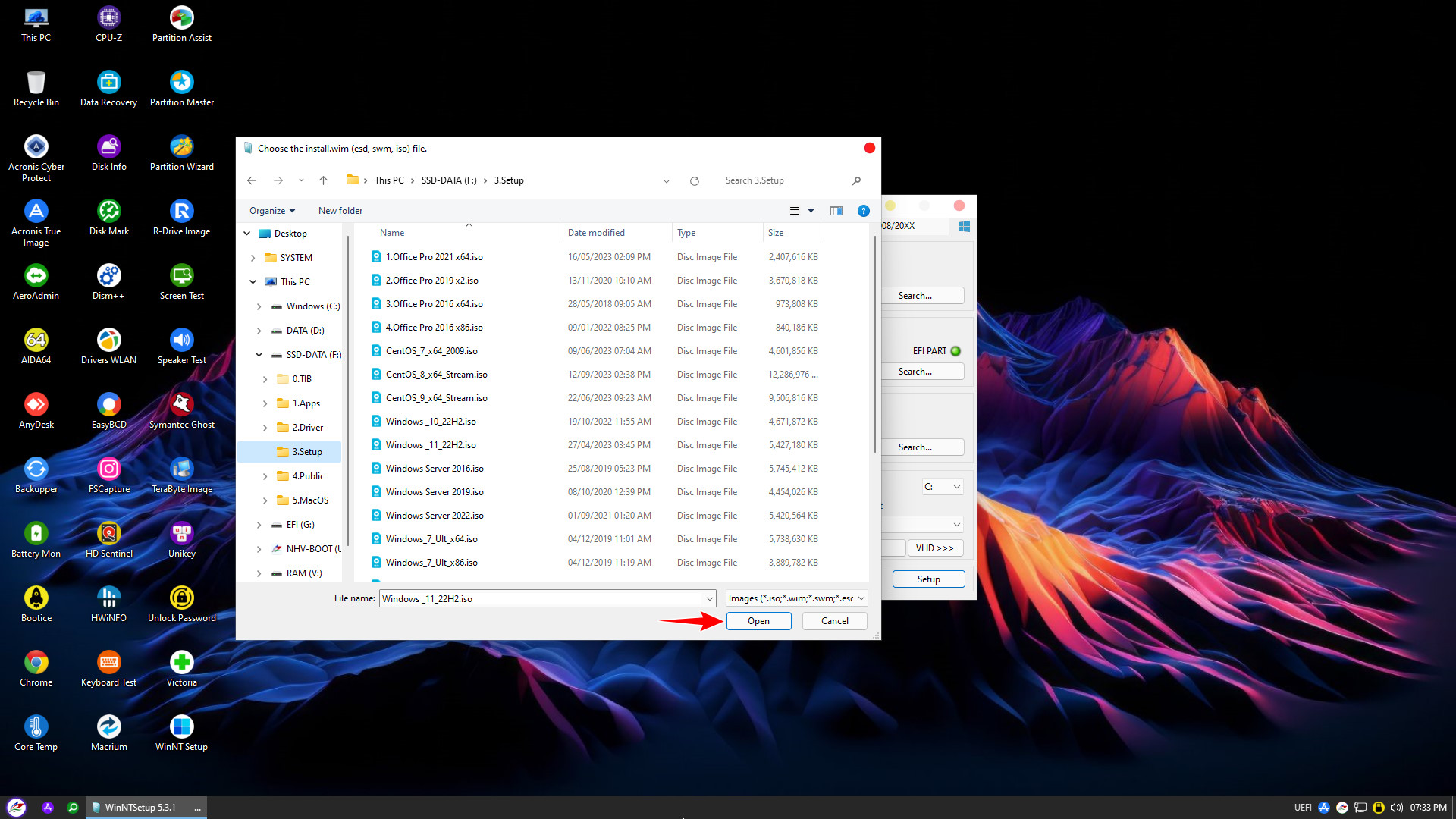
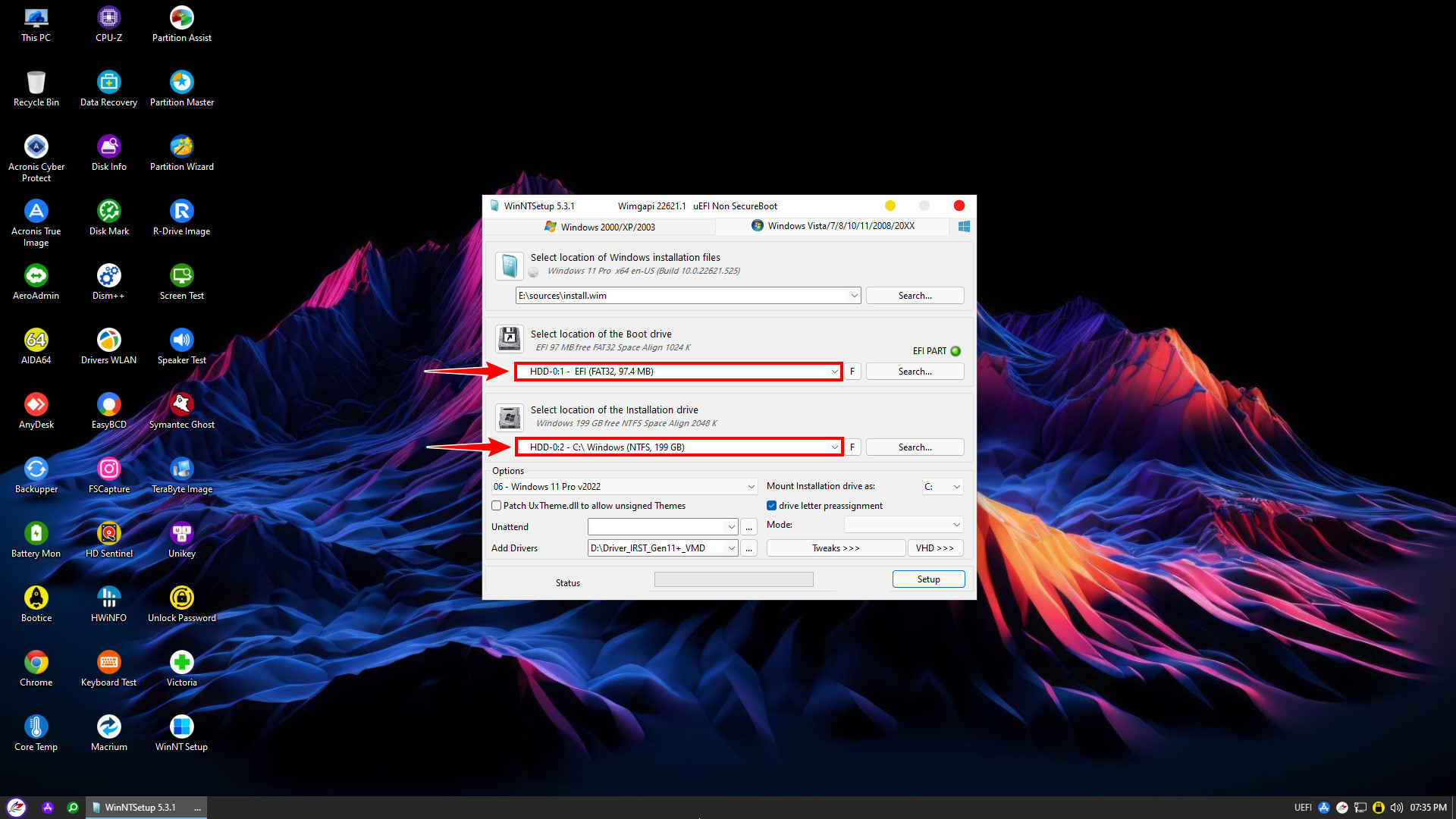
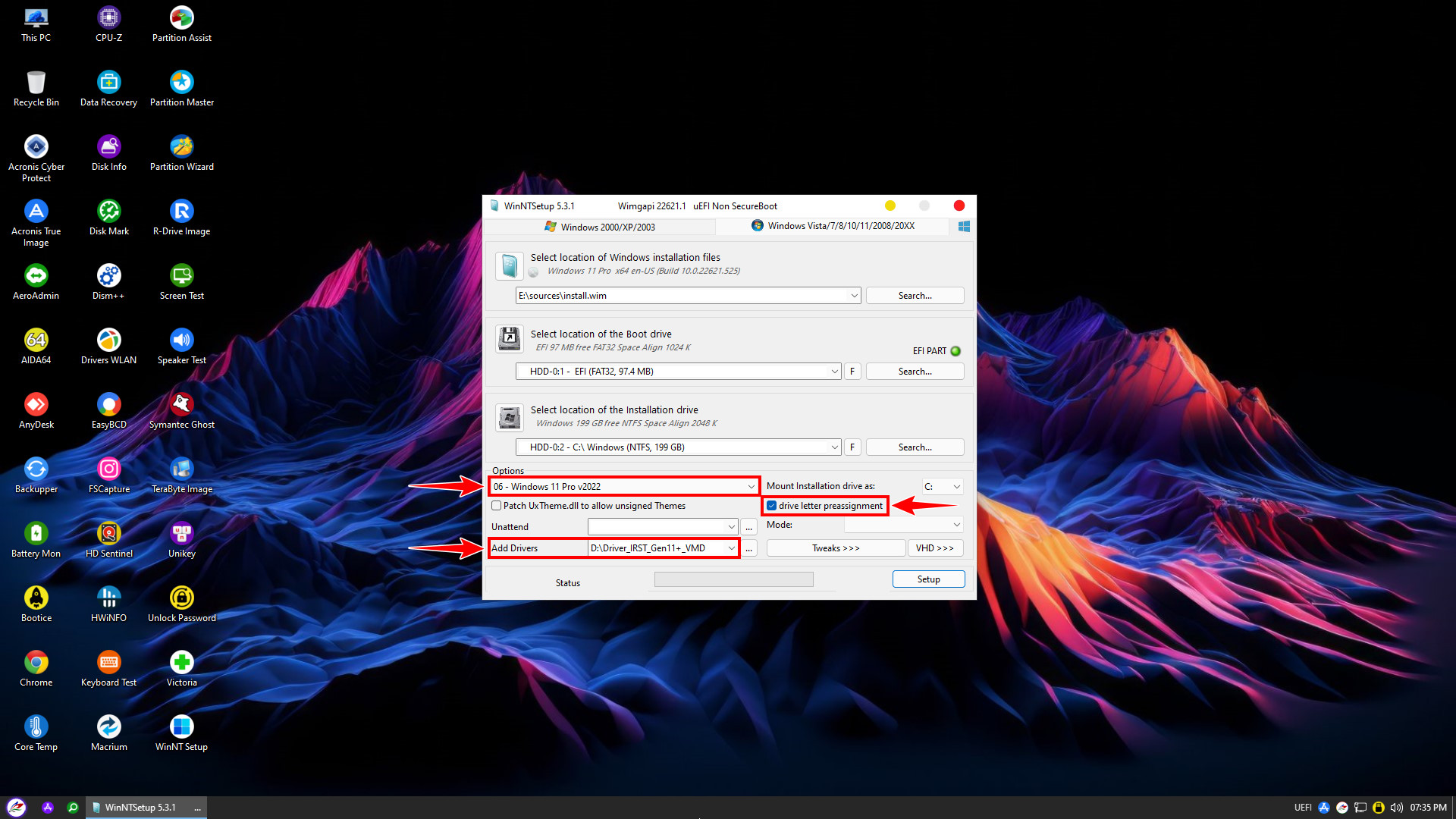
Options : Chọn phiên bản Windows
Add Drivers : Đối với Laptop sử dụng CPU Intel gen 11+ trở lên khi cài Windows với WinNT Setup sẽ cần phải thêm driver Intel Rapid Storage Technology (IRST) .
Các máy tính CPU AMD hoặc Intel Gen 10 trở xuống không cần thêm driver IRST
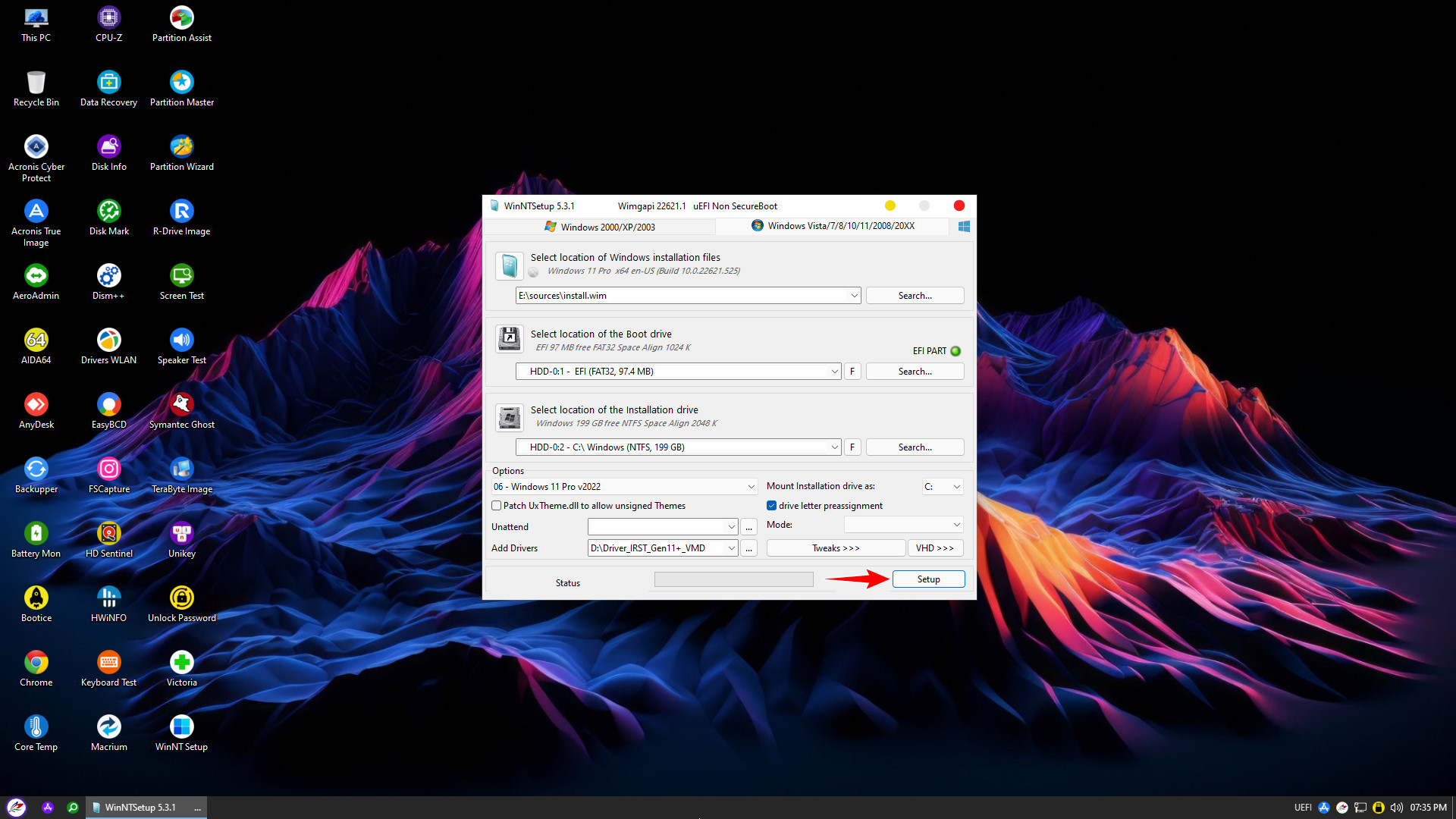
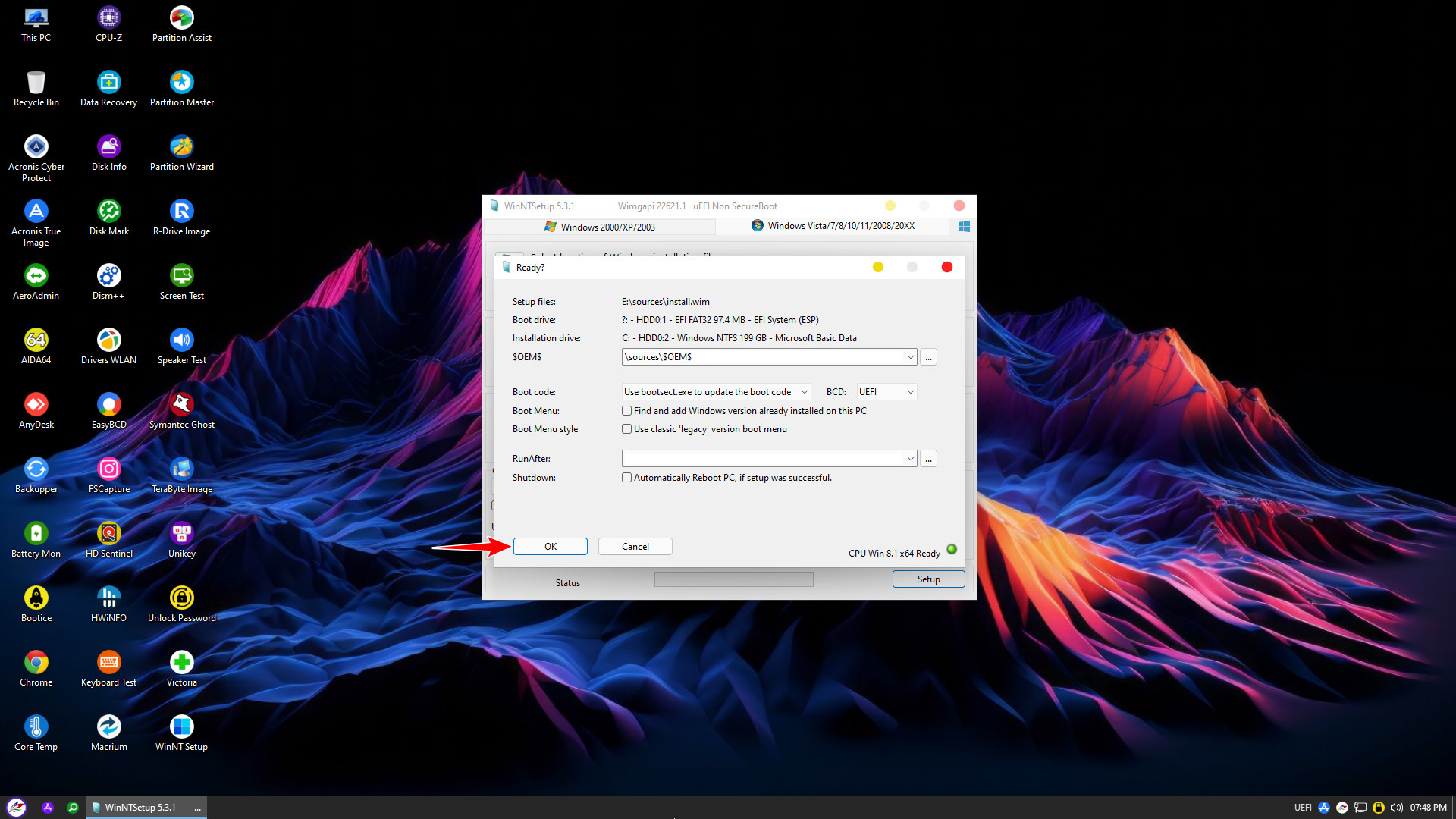
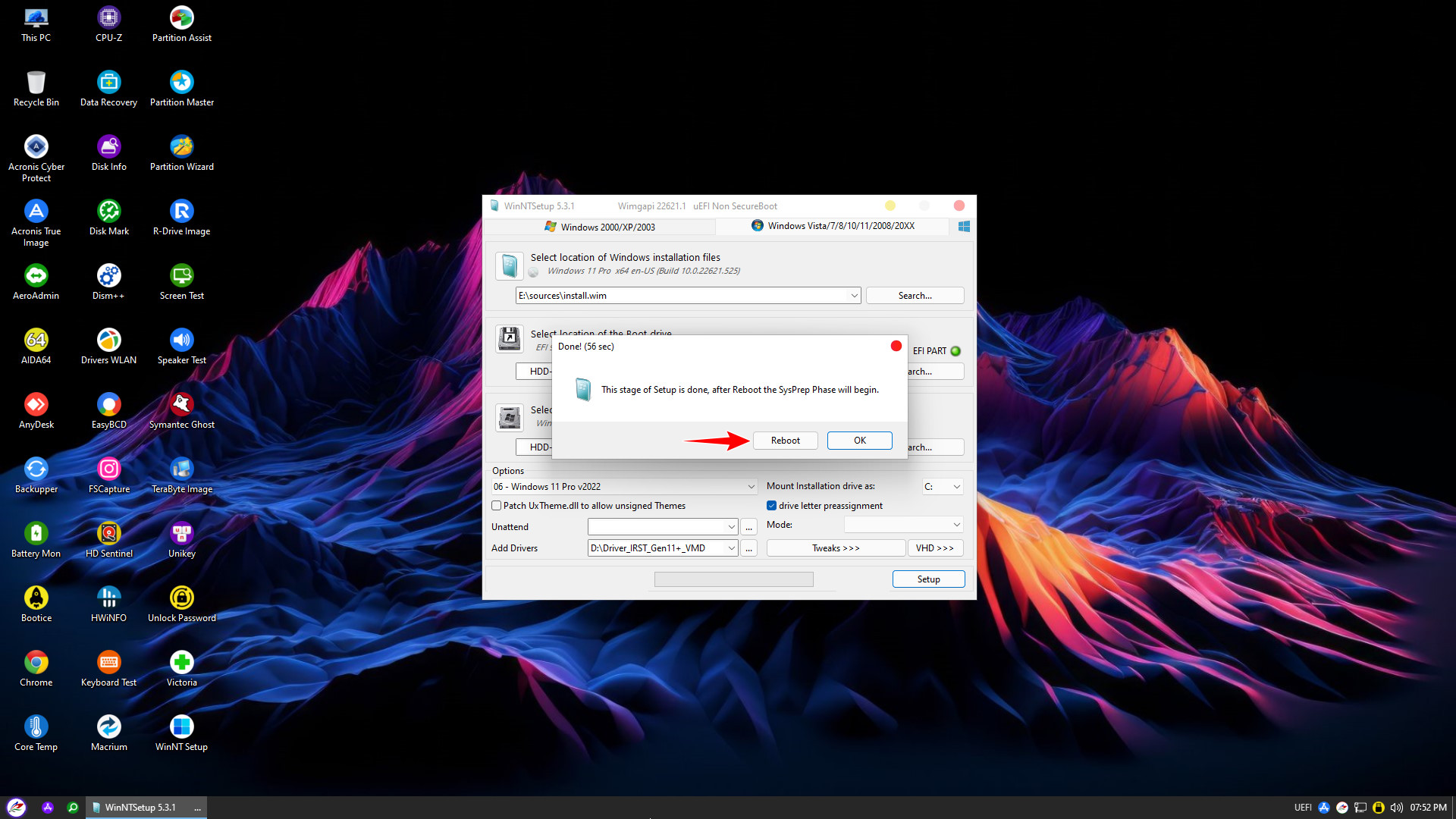
Trong quá trình boot Windows lần đầu đến bước Unlock your Microsoft experience cần phải đăng nhập tài khoản Microsoft
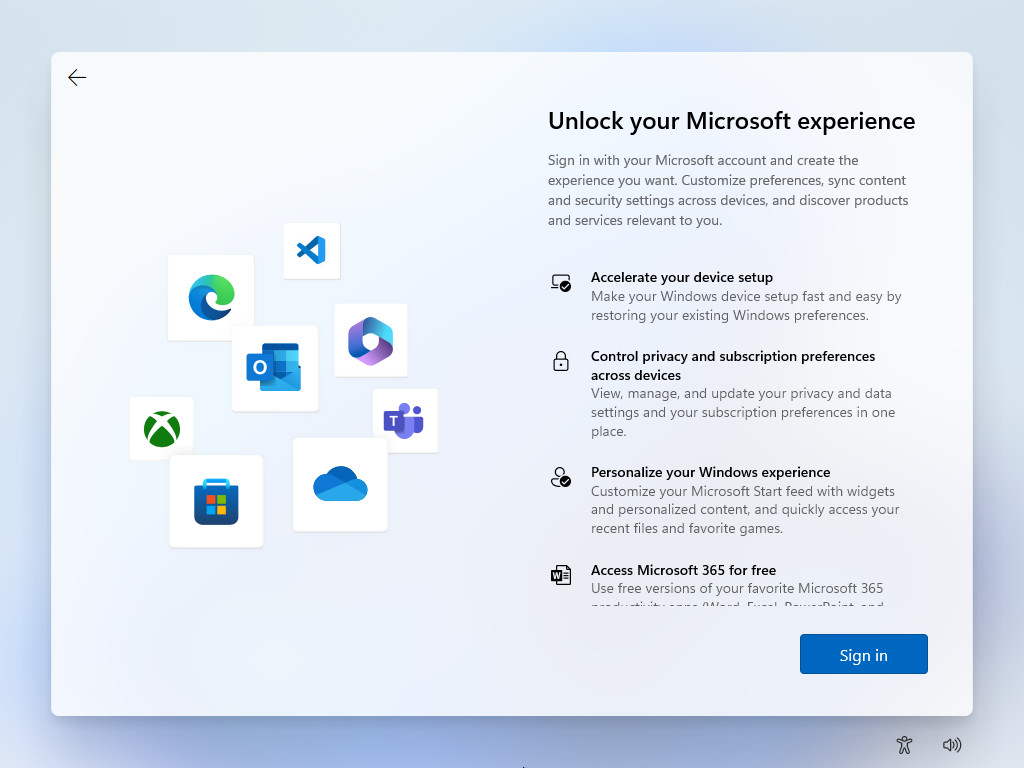
Để bỏ qua bước đăng nhập tài khoản Microsoft khi thiết lập Windows, các bạn sử dụng một trong những tài khoản sau :
– no@thankyou.com, mật khẩu: “bất kỳ mật khẩu nào”
– test@test.com, mật khẩu: “test”
– 1@1.com, mật khẩu: “test”
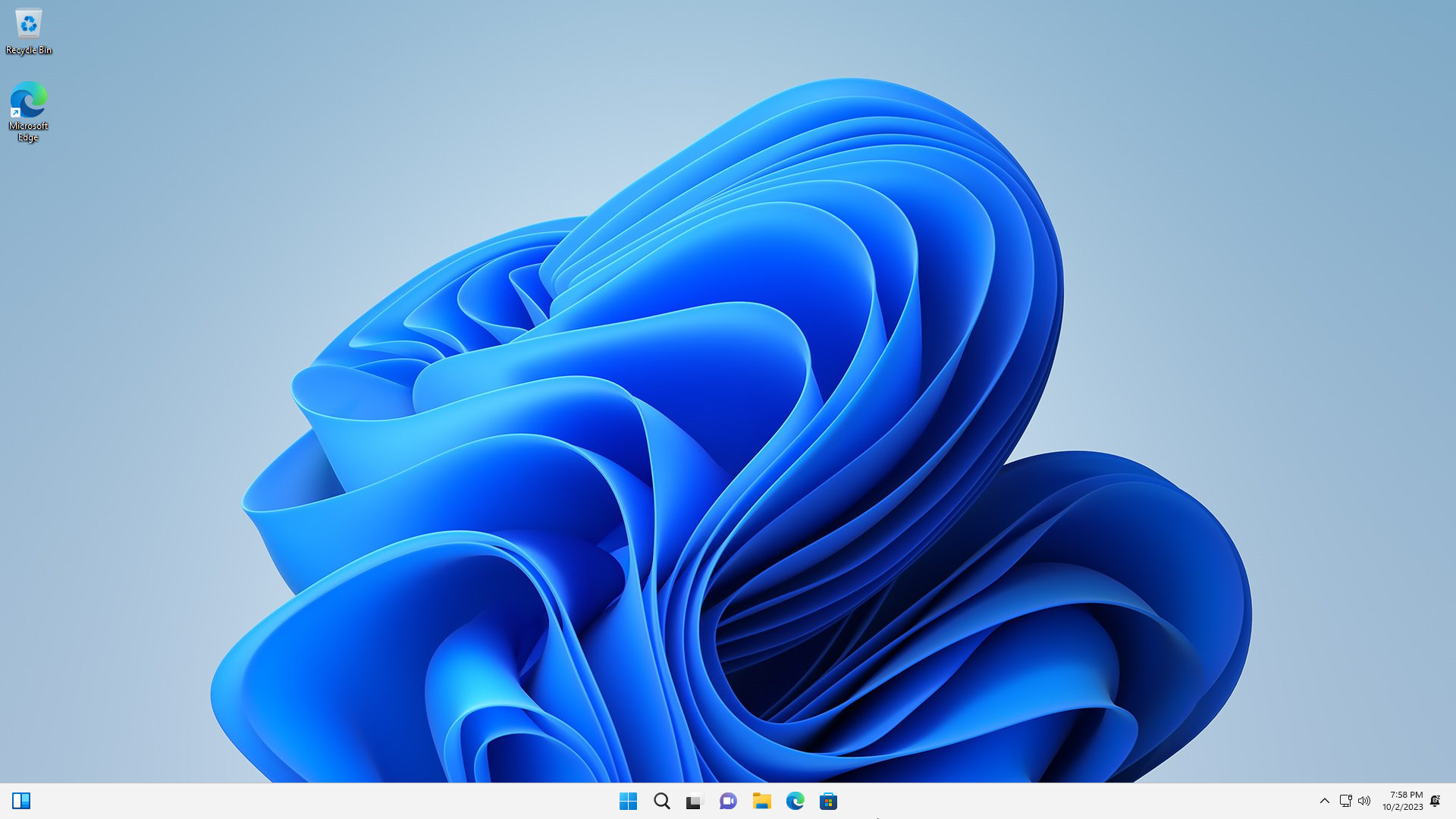
nhvboot.com đã hoàn thành hướng dẫn cài đặt Windows với WinNTSetup chuẩn UEFI. Chúc các bạn thành công!