NHV BOOT bộ công cụ cứu hộ máy tính hiện đại chuyên nghiệp với rất nhiều tính năng cao cấp. Bài viết này sẽ hướng dẫn các bạn sử dụng NHV BOOT hiệu quả, hữu ích hơn
Download NHV BOOT phiên bản mới nhất : https://nhvboot.com/download
Những phần mềm, công cụ thường xuyên sử dụng sẽ được đưa ra Desktop giúp người dùng mở nhanh hơn . Để truy cập vào menu chứa toàn bộ phần mềm , công cụ và ứng dụng các bạn có thể sử dụng nhanh tổ hợp phím tắt “Windows + 1” hoặc “CTRL + SHIFT + A“

Tính năng cao cấp chỉ có trên phiên bản EXTREME. Tính năng này giúp các bạn có thể thay đổi ảnh nền trong WinPE. Để thay đổi ảnh nền các bạn mở phân vùng NHV BOOT và truy cập theo đường dẫn NHV\WALLPAPERS. Tại thư mục WALLPAPERS các bạn đưa ảnh nền theo ý thích vào để đúng tên BG.jpg. Có thể dùng ảnh .png .bmp .jpeg… đổi tên thành BG.jpg


WinPE NHV BOOT có các tuỳ chọn mở rộng giúp người dùng thao tác và lựa chọn các tính năng . Để sử dụng tuỳ chọn mở rộng các bạn mở icon NHV BOOT ở thanh taskbar

ABOUT NHV BOOT thông tin , hỗ trợ NHV BOOT
REFRESH EXPLORER làm mới Explorer
DELETE TEMPORARY dọn rác tối ưu RAM
SAFELY REMOVE USB ngắt kết nối USB an toàn
INSTALL APPS ON RAM sao chép toàn bộ phần mềm ứng dụng vào RAM . Có thể rút USB HDD/SSD box phần mềm và ứng dụng vẫn hoạt động bình thường. Yêu cầu hệ thống tối thiểu 4GB RAM trở lên
Đối với những máy tính có sẵn Windows trong ổ cứng đã kết nối với mạng WiFi, khi boot vào WinPE NHV BOOT sẽ tự động kết nối WiFi luôn mà không cần chọn mạng hay điền mật khẩu
Tính năng tự động kết nối WiFi trong NHV BOOT là một tính năng cao cấp rất hữu dụng giúp người dùng giảm thao tác trong quá trình sử dụng
Để sử dụng tính năng này, các bạn cần vào Windows của máy tính đang sử dụng đã kết nối WiFi. Sau đó các bạn mở phân vùng NHV BOOT , tiếp theo mở thư mục NHV chạy file EXPORT-WIFI.exe sẽ tự động xuất toàn bộ danh sách WiFi đã kết nối vào thư mục WIFI-PROFILE . Xuất WiFi profiles xong các bạn boot vào WinPE NHV BOOT sẽ tự động kết nối WiFi
Phương pháp này cũng cũng có thể để sử dụng sao lưu khôi phục WiFi profiles. Nếu muốn nhập WiFi profiles vào Windows mới, các bạn mở phần mềm IMPORT-WIFI.exe, lúc này toàn bộ danh sách WiFi sẽ được nhập vào Windows mới
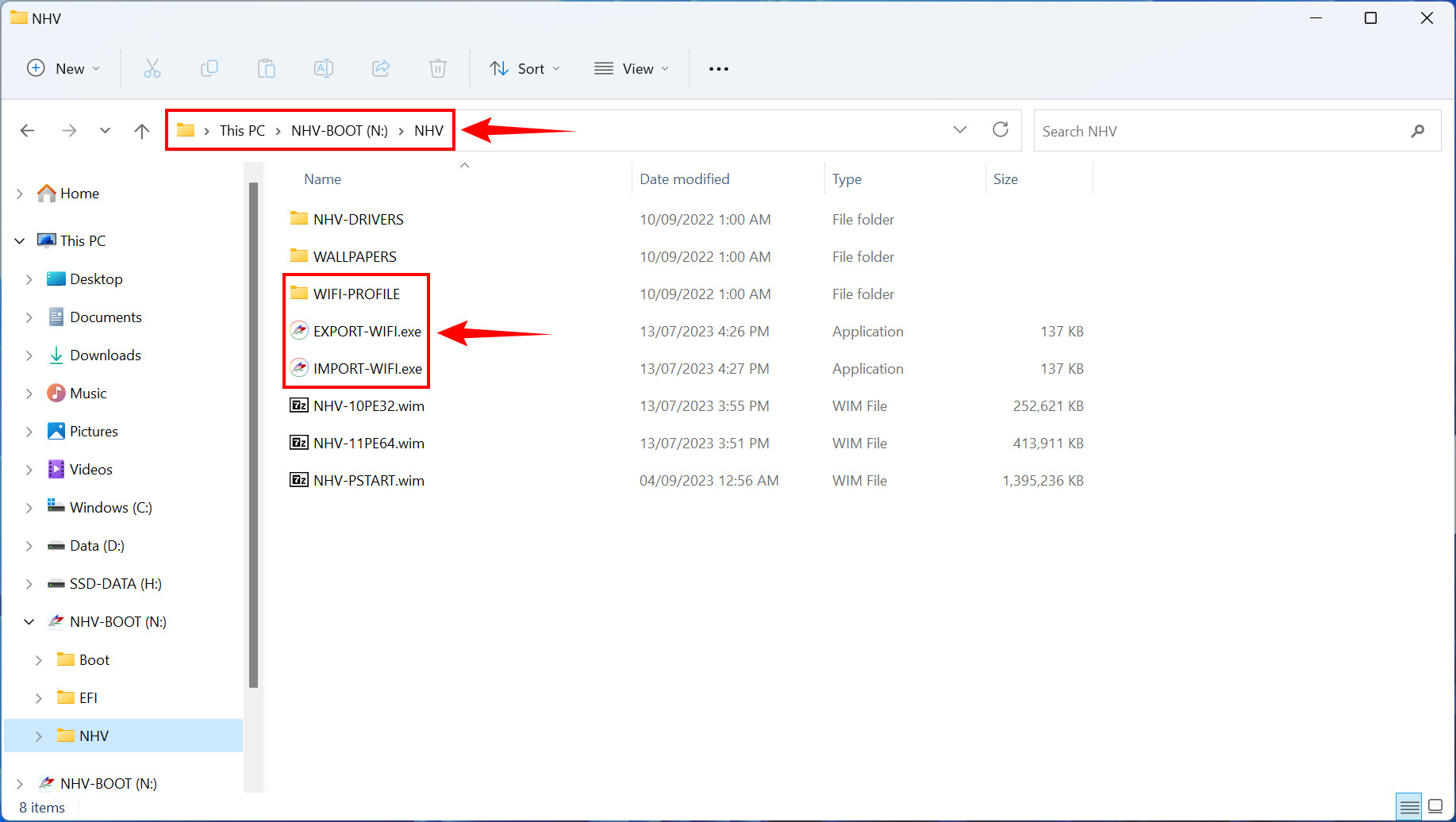
Các bạn cũng có thể xem mật khẩu WiFi đã xuất trong thư mục WIFI-PROFILE bằng cách mở file .xml bằng Notepad
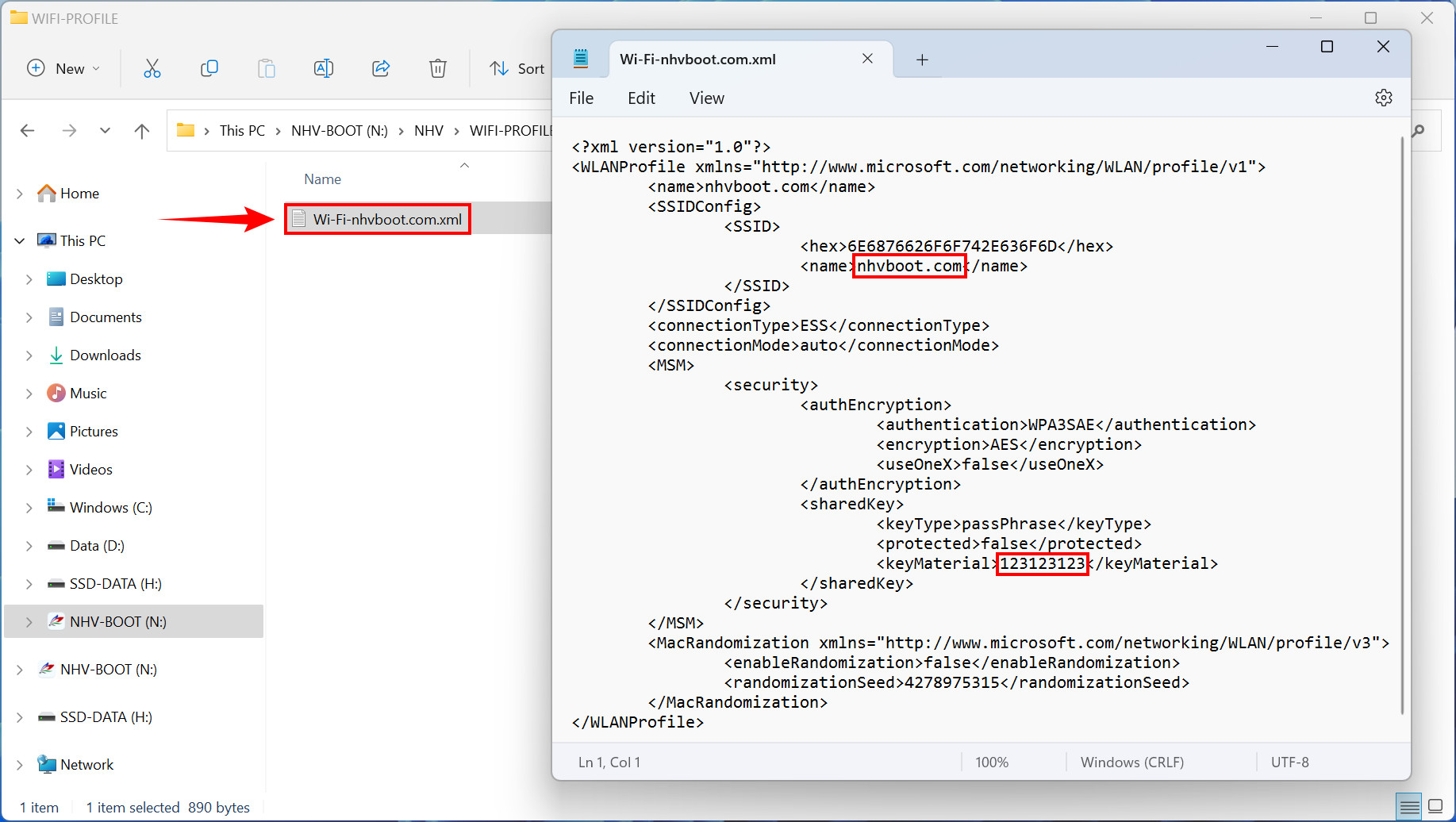
Bài viết này hướng dẫn các bạn sử dụng các tính năng trong WinPE NHV BOOT. Nếu gặp bất kỳ khó khăn nào trong quá trình sử dụng hãy liên hệ ngay cho chúng tôi. Bộ phận hỗ trợ NHV BOOT luôn sẵn sàng giải đáp mọi thắc mắc liên quan đến sản phẩm